首先,来了解下封装是干啥的
如果把安装系统比喻成擀面皮包饺子,那么封装系统就是把面皮“揉”回去的过程。封装可以让你更方便的批量化操作,比如电脑店装机,网吧装系统等,不需要每台电脑都重复设置,只需要提前封装一个设置好的系统,直接批量化安装,十分方便。系统封装总体是围绕微软自带的sysprep.exe的一系列操作,所以本教程也是以此为中心,主要讲基础操作过程,会涉及一些简单的原理讲解。
准备工作(1)
一个虚拟机软件:尽管在实体机内封装也并非不可,但对于初学者来说还是用虚拟机封装比较灵活,所以这里需要准备一个虚拟机软件,个人推荐VMware Workstation,性能较强的新机器,建议15版本,较旧的机器需要使用12版本,如果是32位系统的老爷机,可以使用10版本。
系统母盘:这里使用的是Windows10 LTSC 64位母盘,由远景某位版主大神集成了2020年7月的补丁。
一个PE的ISO镜像:这里用的是优启通3.3,不要幻想用U盘进PE来操作了,麻烦呗?直接准备一个PE系统的ISO镜像加载光驱岂不美哉?
封装软件:尽管我个人喜欢IT天空的EasySysprep,但是系统总裁的SC胜在操作相对便捷,步骤简单的优势,所以这里选择的系统总裁的封装工具。
驱动工具:由于封装出的系统要给各种电脑使用,所以一个万能驱动包,在部署的时候自动选择安装对应的驱动。市面上应用较为广泛的就是IT天空的万能驱动和系统总裁的驱动总裁了。由于这里使用的总裁的封装软件,所以继续用驱动总裁作为这个系统的驱动包。
VC、DX9和NET运行库:这三个运行库基本是封装必备的,这里封装的是win10系统,已经自带了NET4.8,所以这里只需要安装一个NET3.5即可。
激活工具:对于win10 LTSC来说,可用的激活原理有两种,KMS38和KMS,二者原理完全不同,不可划等号。KMS38的优势是可以激活至2038年,所以这里使用KMS38原理来激活系统。
精简、优化工具:这里使用了NTlite进行系统预修改,在系统封装中使用了DISM++
一些需要预装的软件:最好不要预装杀毒软件,如果需要预装,可以在部署时静默调用。
准备工作(2)
系统封装的“原料”就绪了,还需要的是一个清楚的条理。首先挑选一个剩余空间还比较大的分区(推荐剩余60G左右),建立一个文件夹,在里面把封装需要的各种原料、工具规整起来~还有,不要忘了给你的虚拟机系统准备个“家”哦
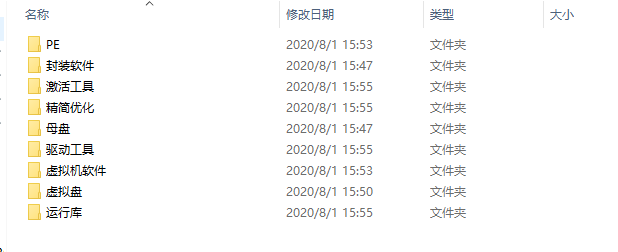
对于下载后的这些工具,虚拟机软件需要安装,安装过程及密钥参照VMware的博客页面即可,不再演示。其次,把需要解压的东西都解压开~防止在临时目录中运行报错。(驱动总裁是ISO文件,同样需要解压,用压缩软件解压即可。)
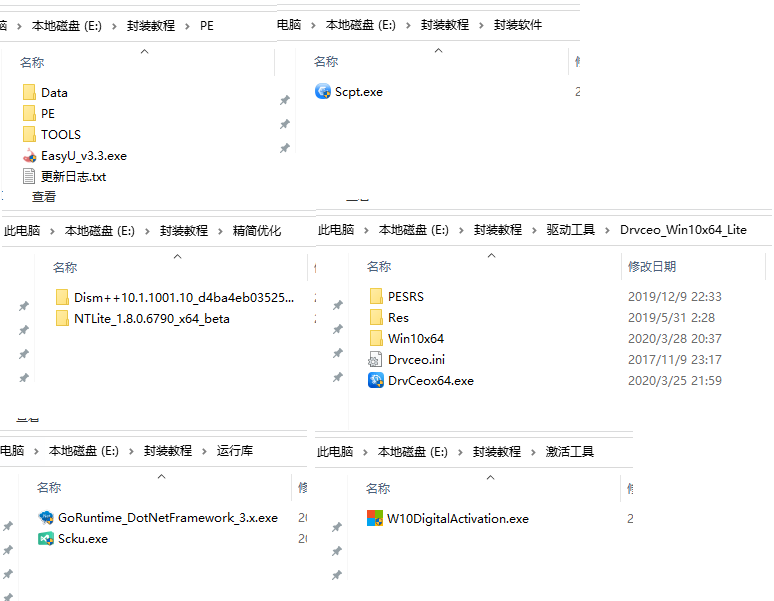
把系统镜像文件也提取出来,方便一会用ntlite修改。同样是用压缩软件打开ISO软件,在sources文件夹里面找到install.esd,解压出来。
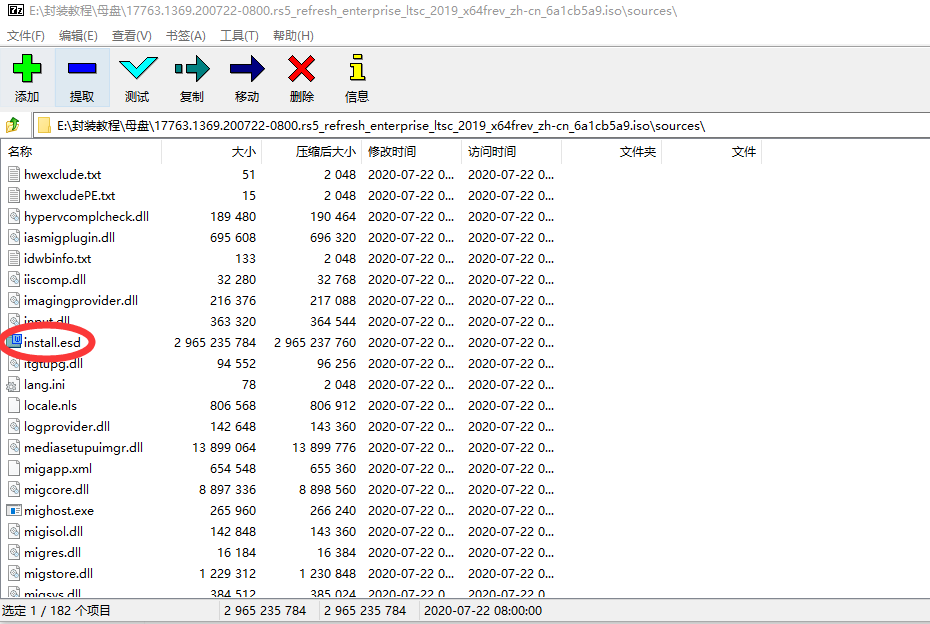
系统镜像提取好之后,顺便把PE的ISO做出来,打开优启通软件,切换到生成ISO选项卡,设置好路径之后直接点击生成ISO。
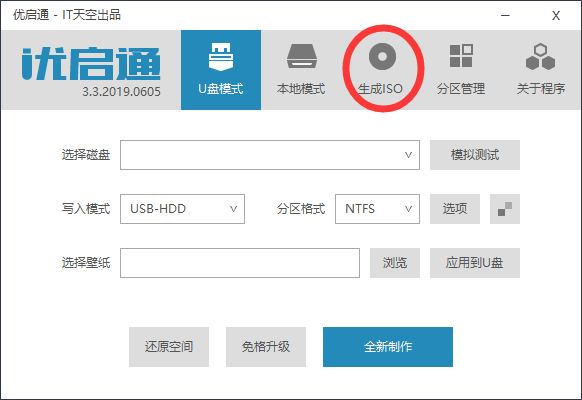
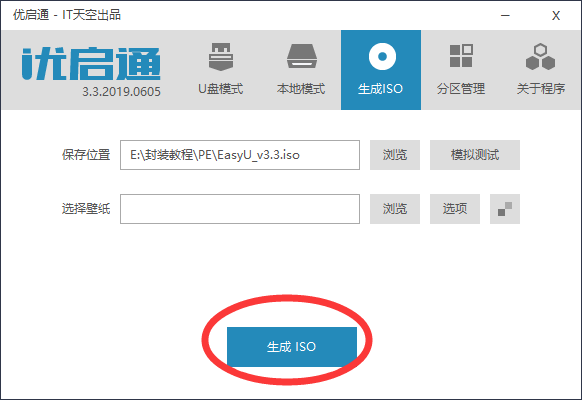
至此,准备工作就绪。
系统母盘操作
这里先使用ntlite,对我们即将使用的系统母盘进行进一步修改。打开ntlite,把我们的母盘添加进去(添加镜像文件)
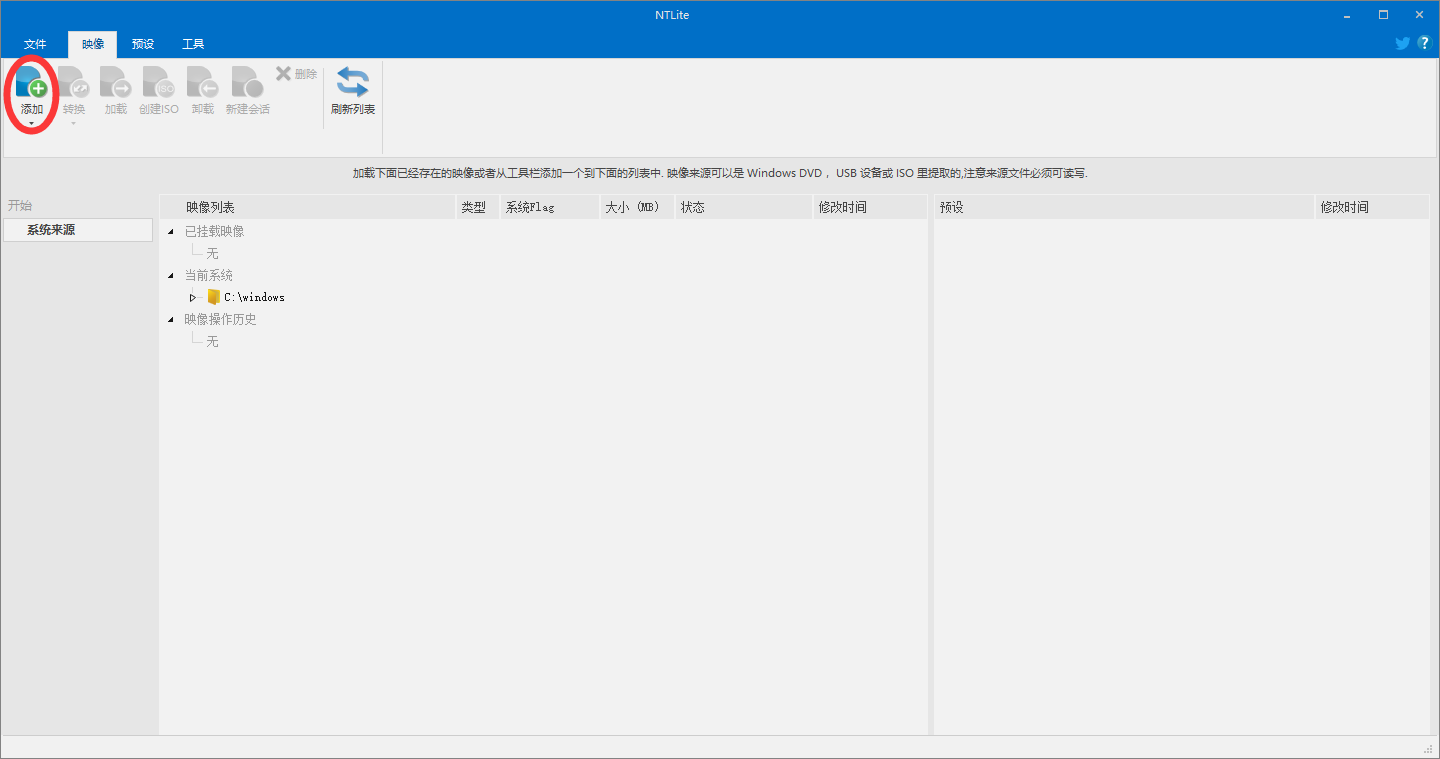
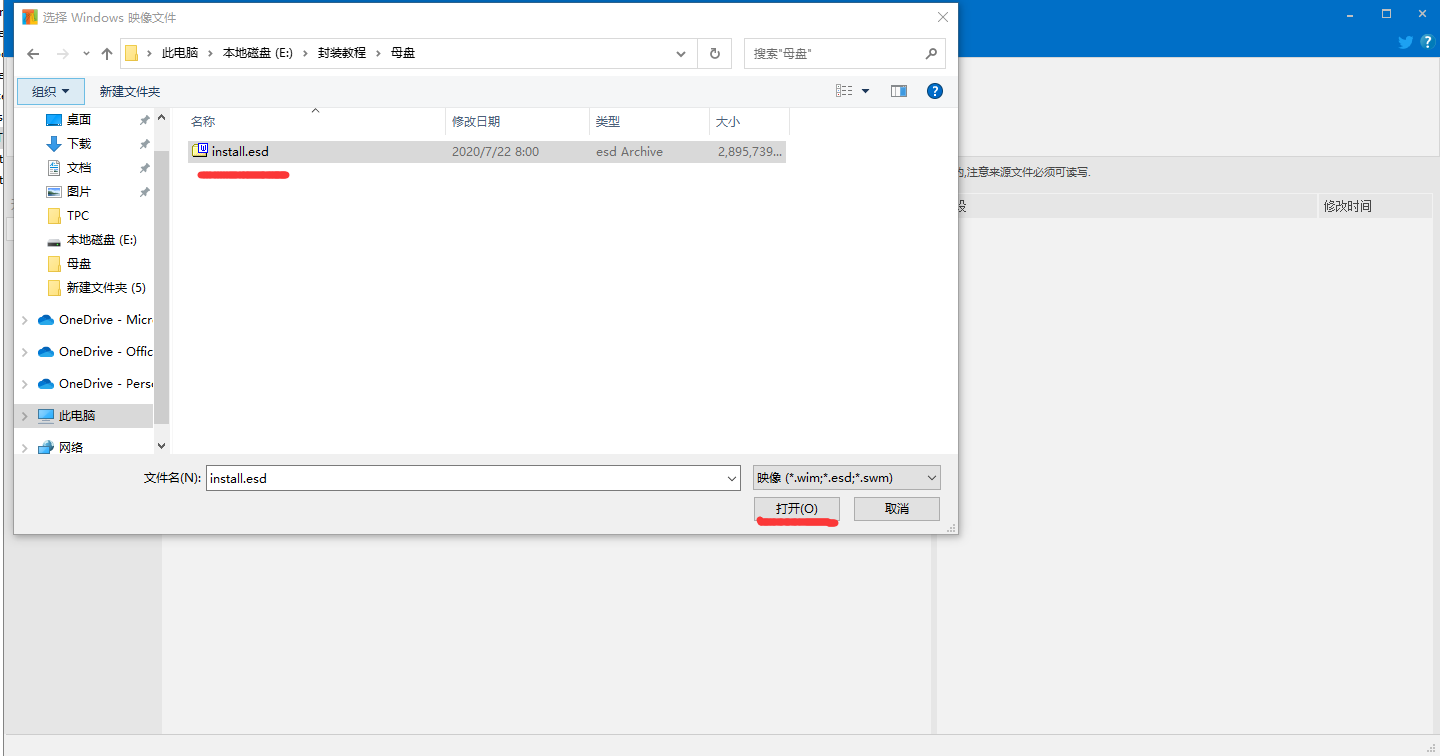
添加之后,先选定Windows10企业版LTSC,然后选"加载",把镜像挂载到ntlite上。
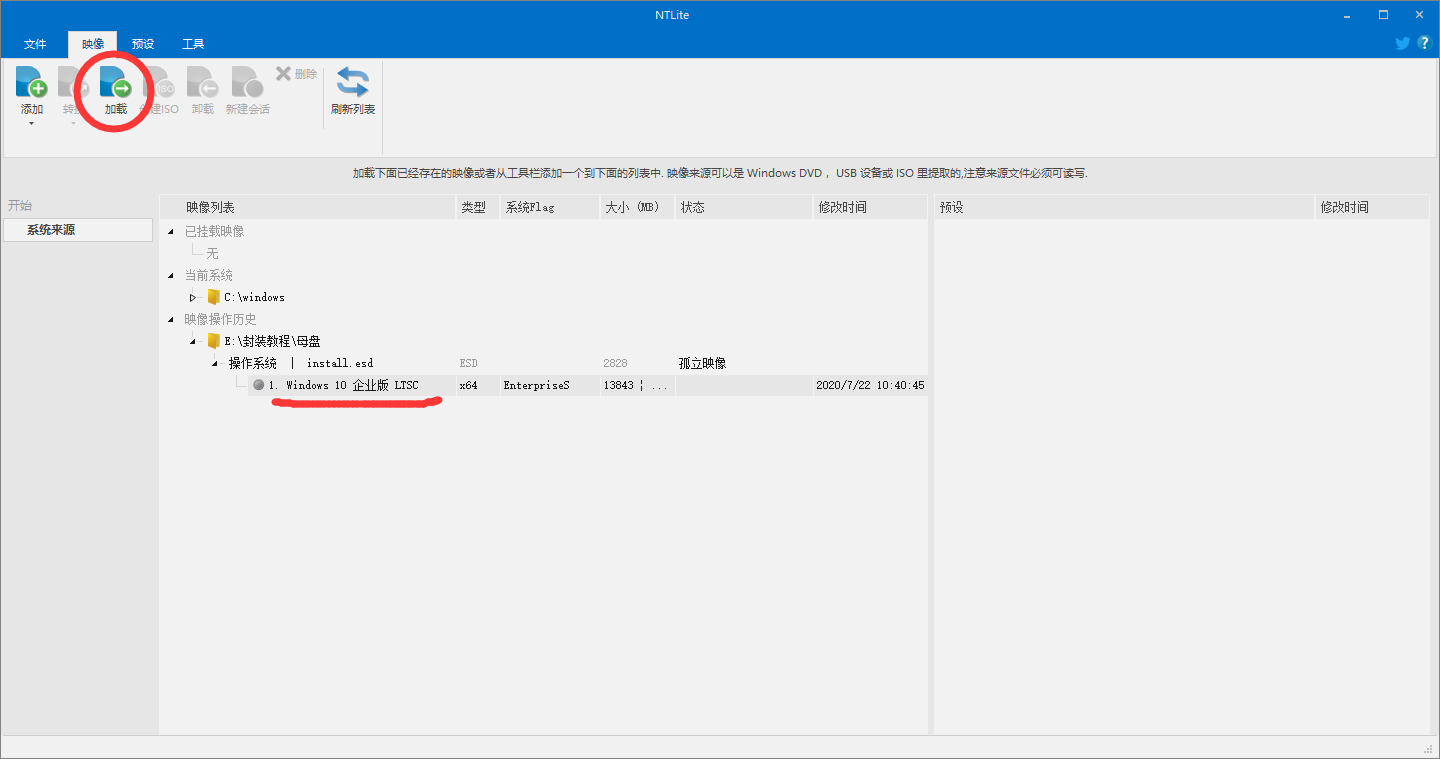
来到组件移除选项卡,这里只做少量精简,当然你也可以适当改变。
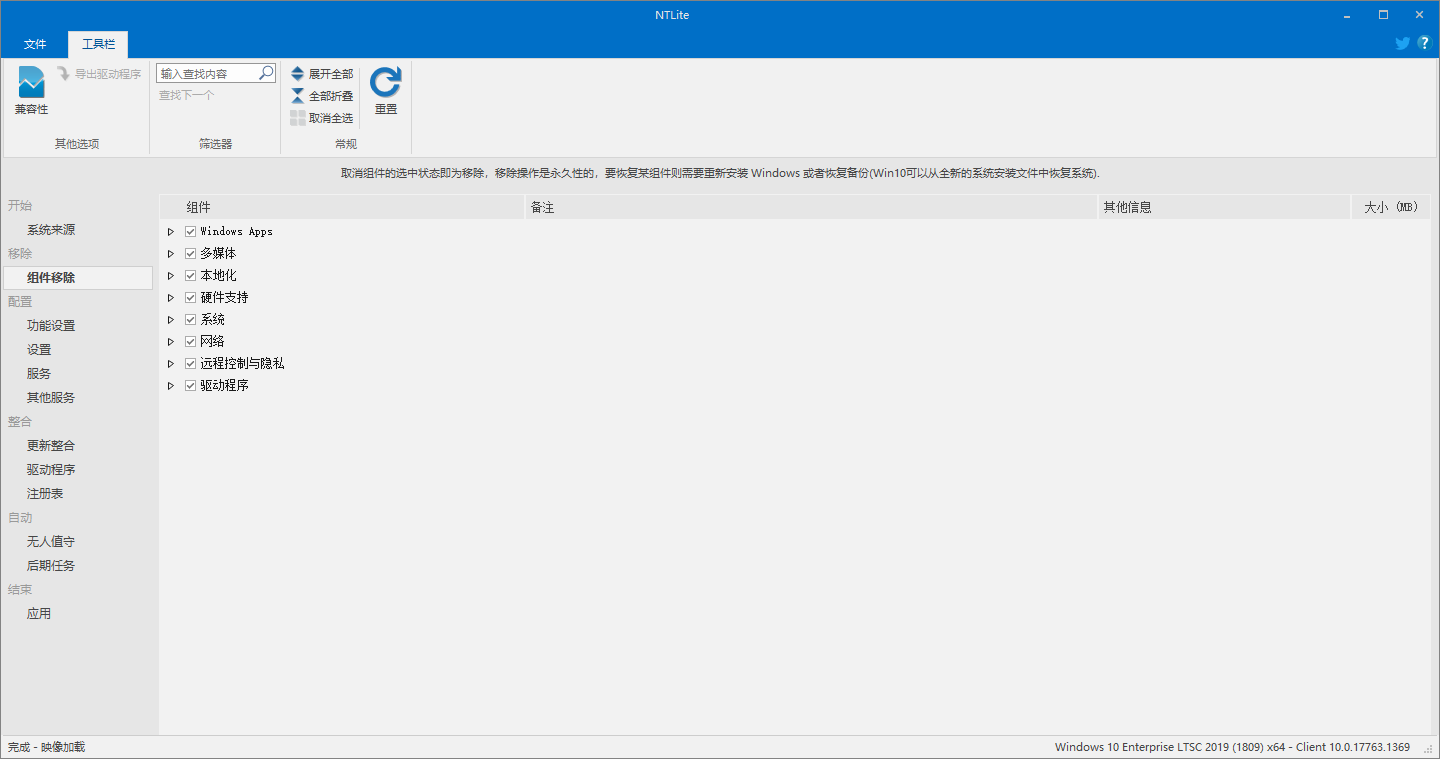
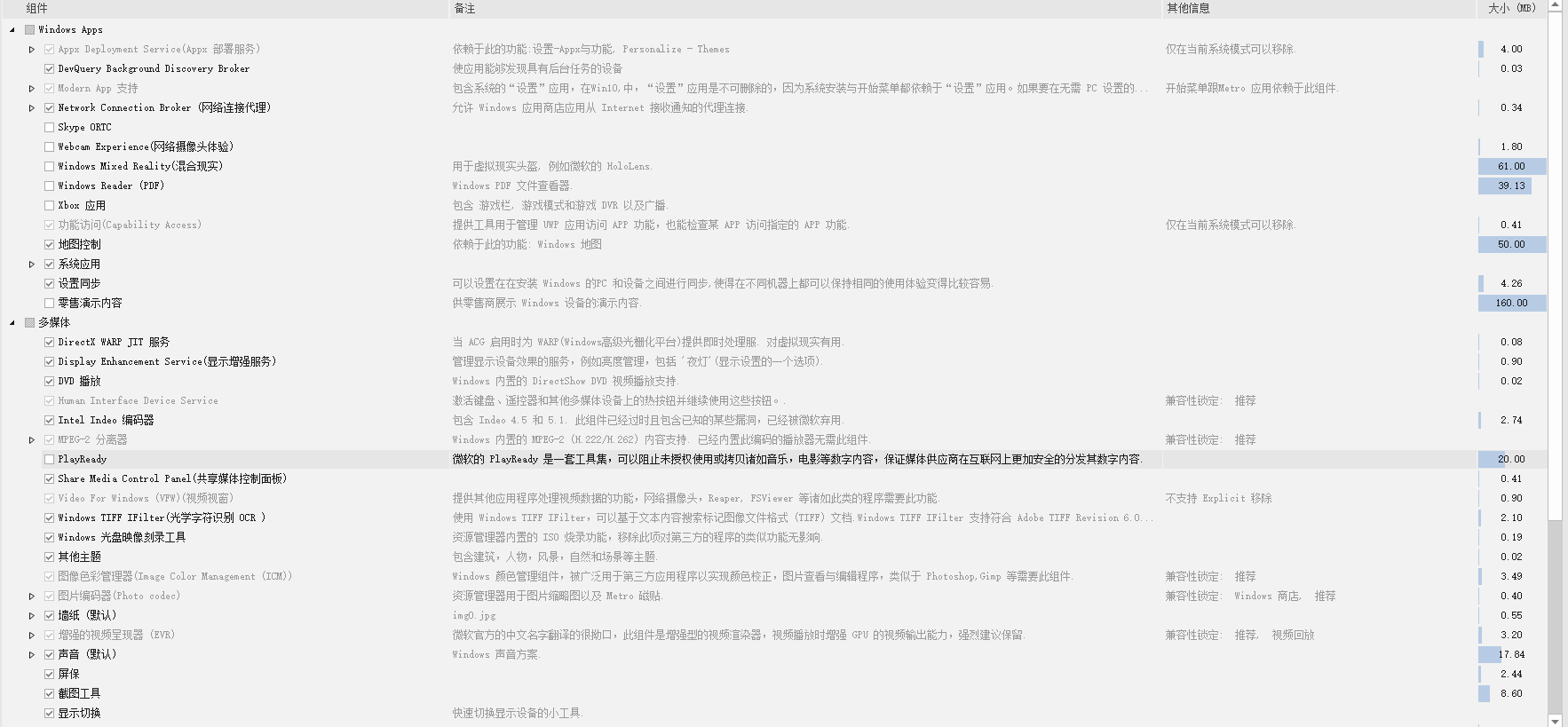
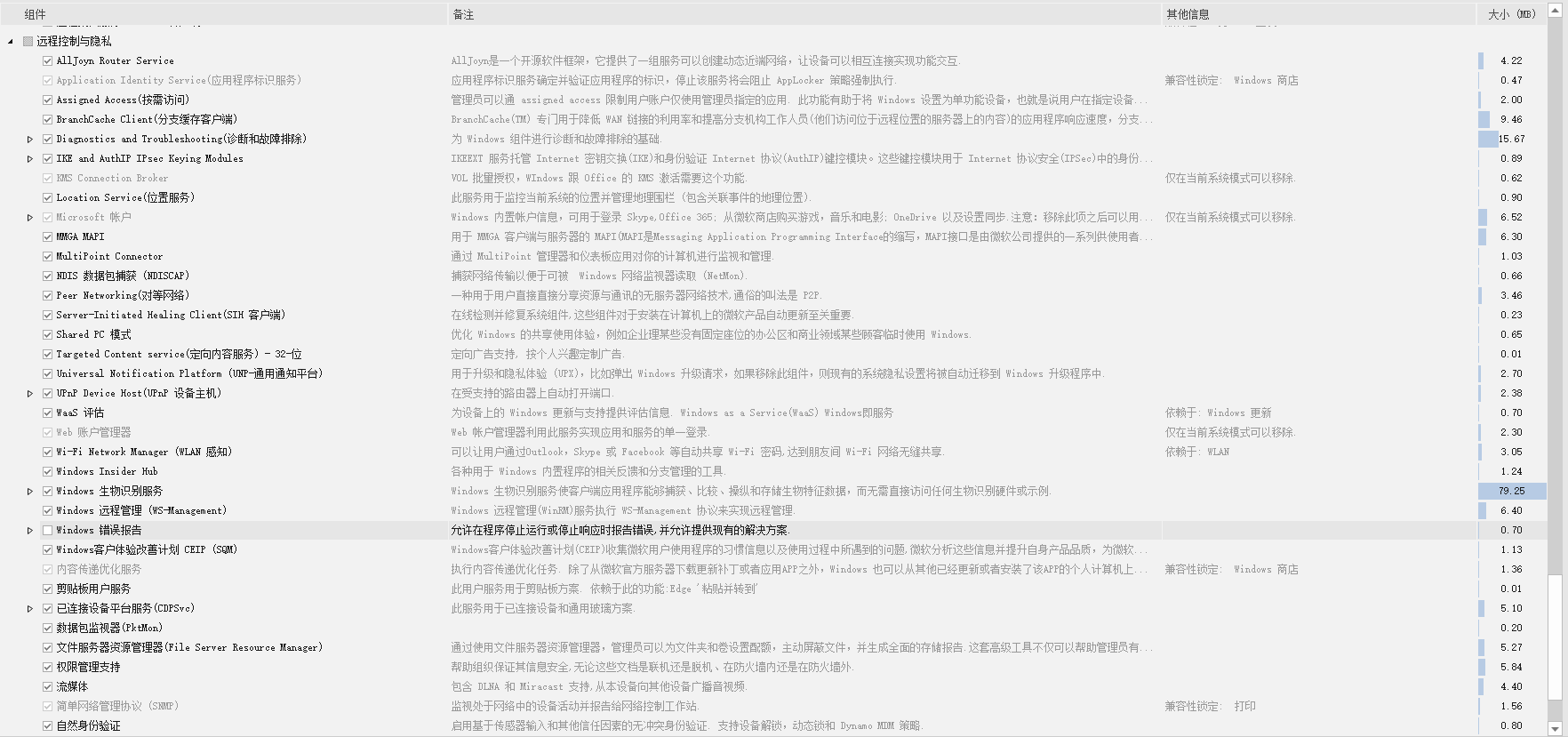
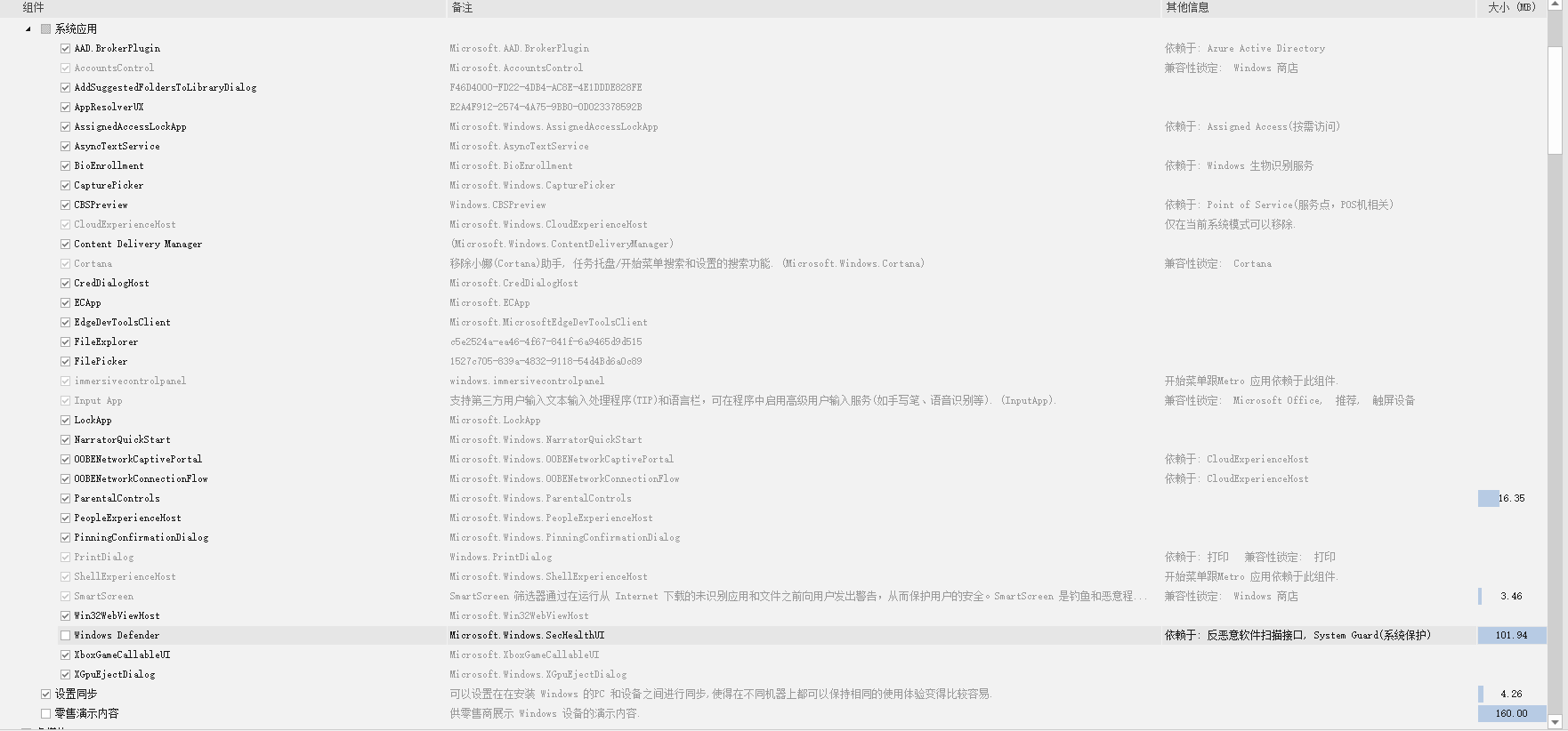
然后来到功能设置选项卡,把SMB1.0打开,方便与WindowsXP进行共享。
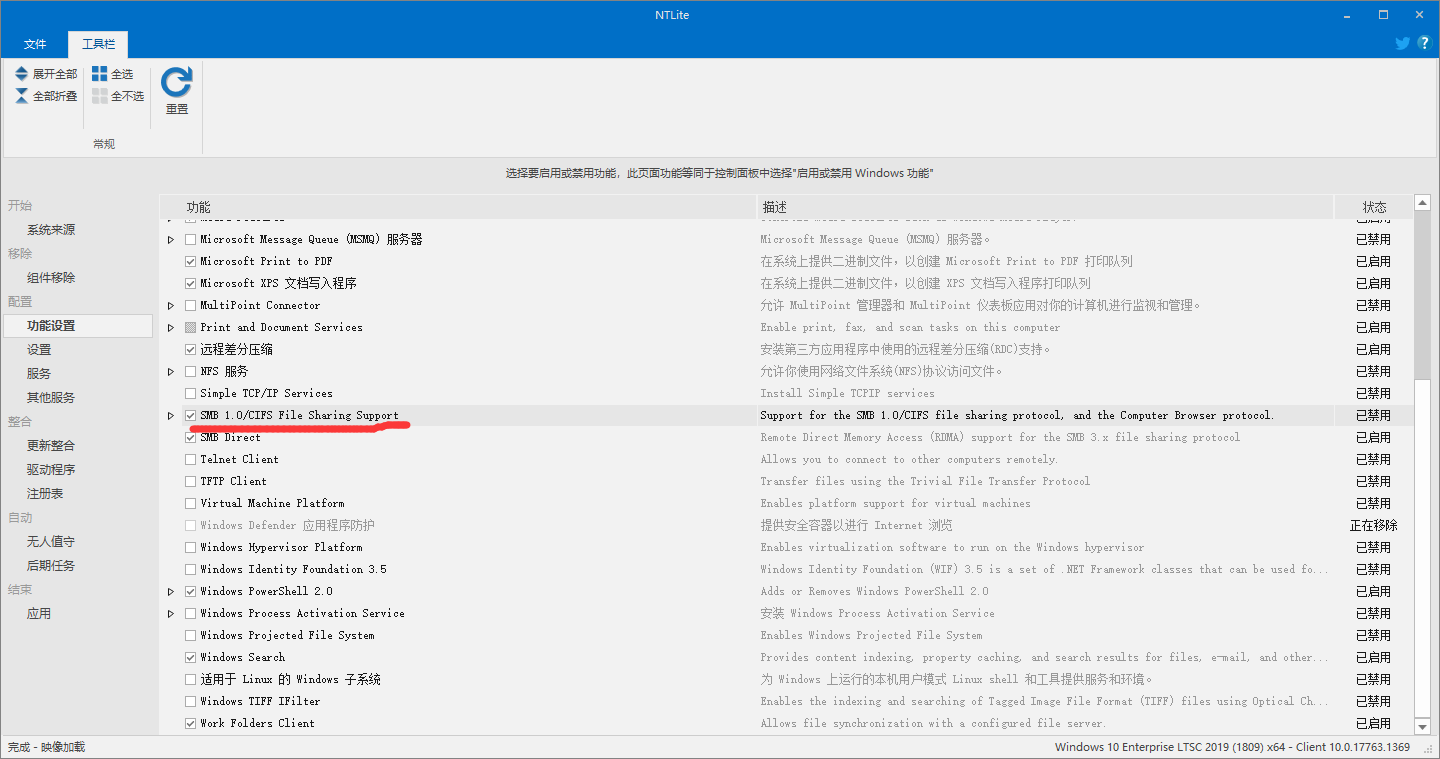
来到设置选项卡,先对系统做出以下优化。
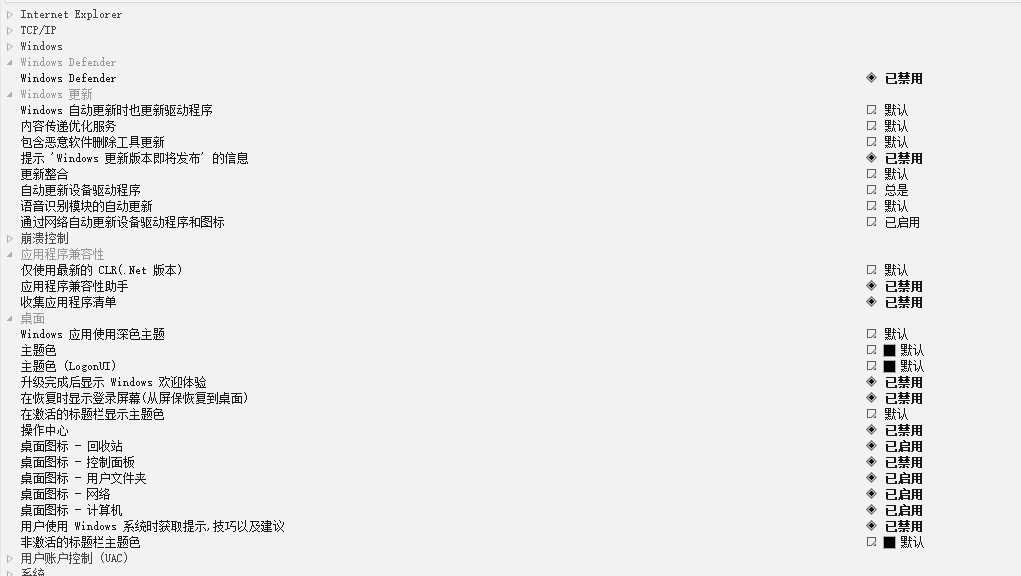
设置完成后,直接来到"应用"选项卡,把修改保存到镜像即可。
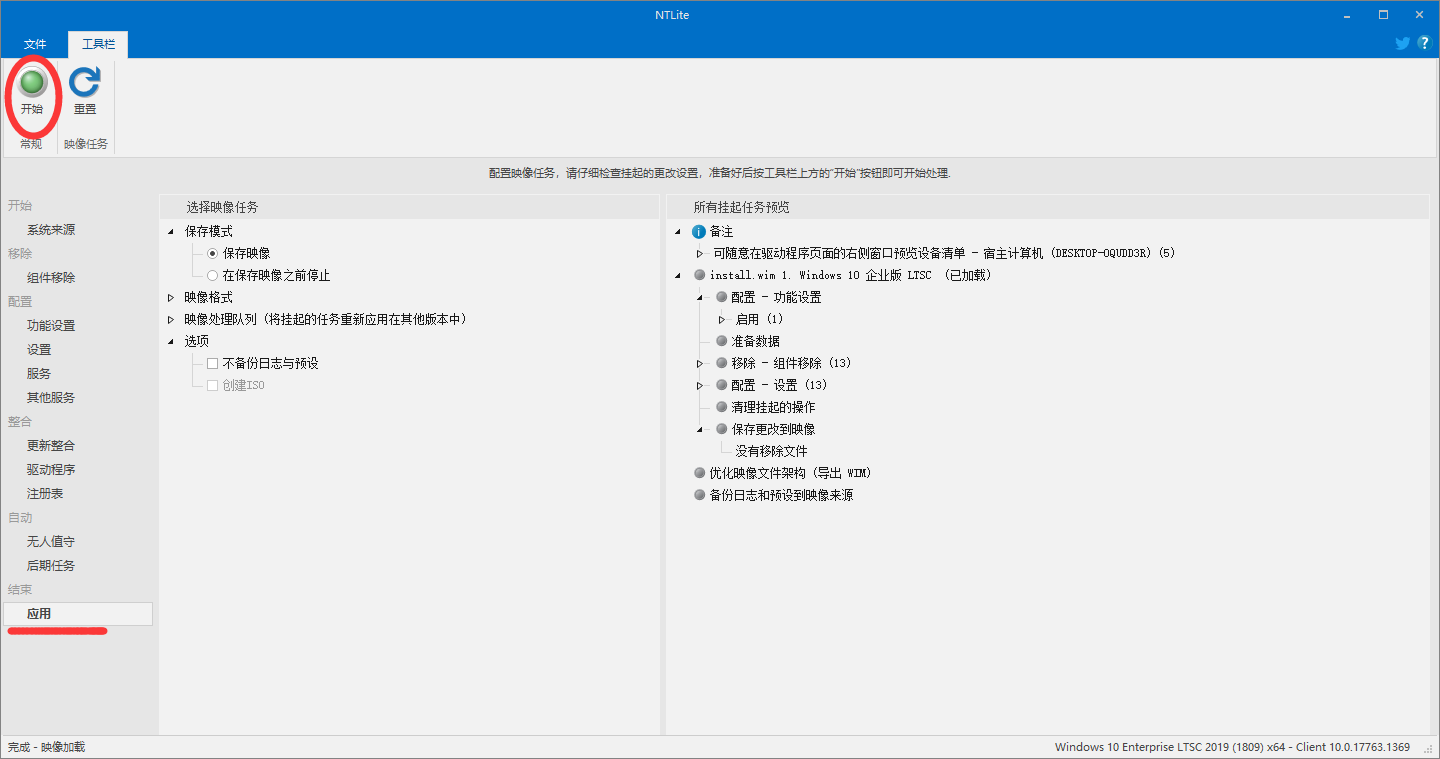
这里需要等待一个比较长的时间,现在顺便把稍后要用的虚拟机环境配置好。
虚拟机环境配置
启动VMware Workstation软件,创建一个新的虚拟机。
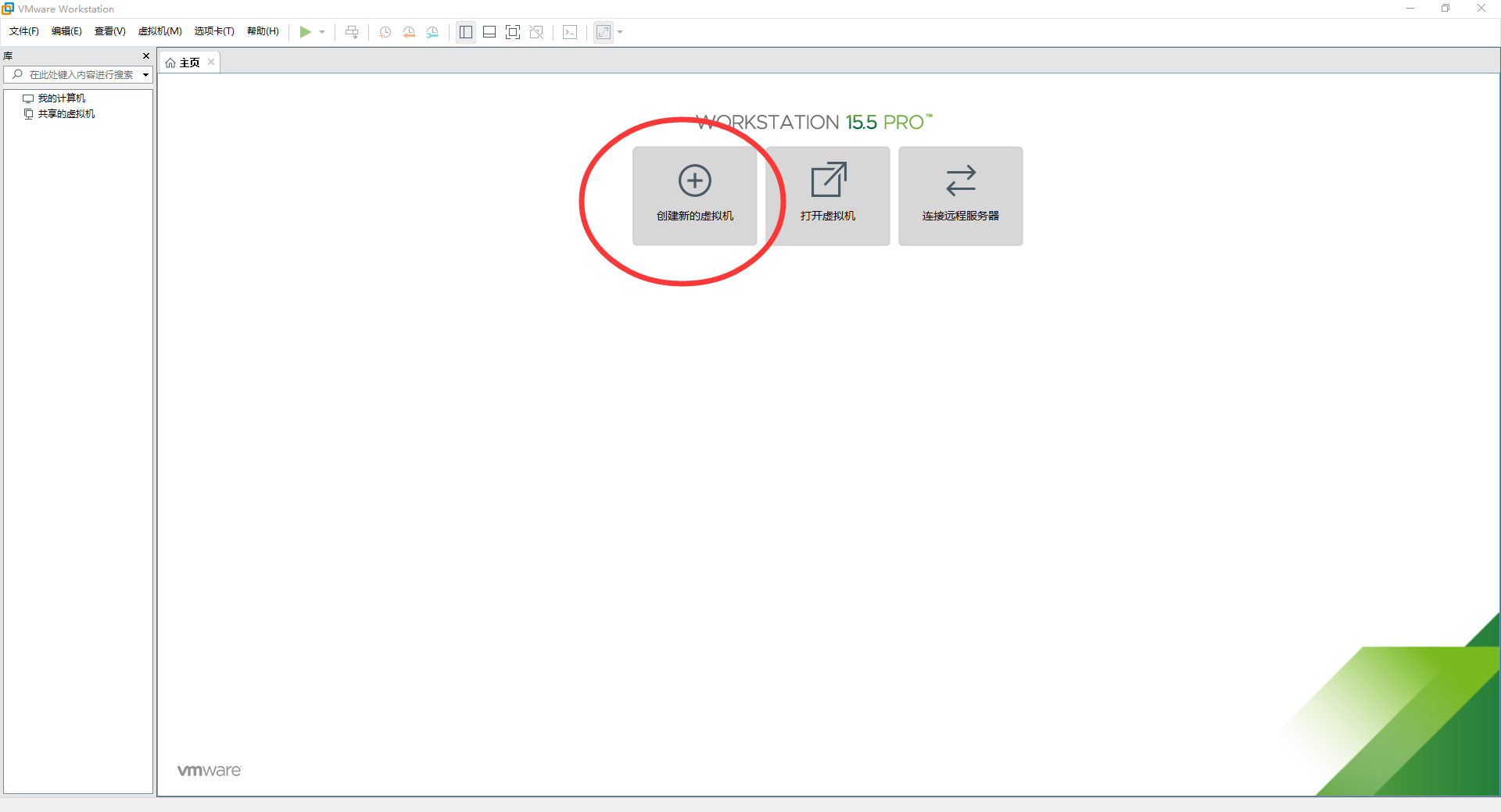
在新建向导里,选择自定义,我们要做更多的设置。
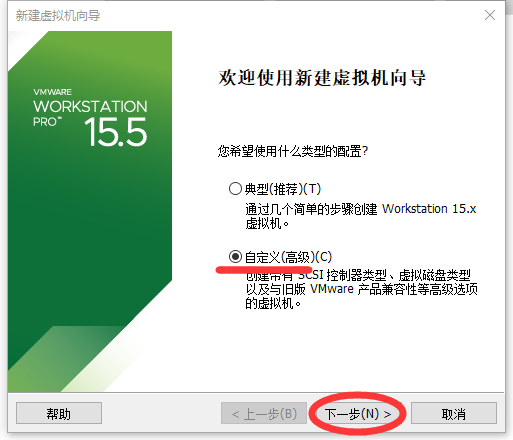
兼容性设置保持默认即可。
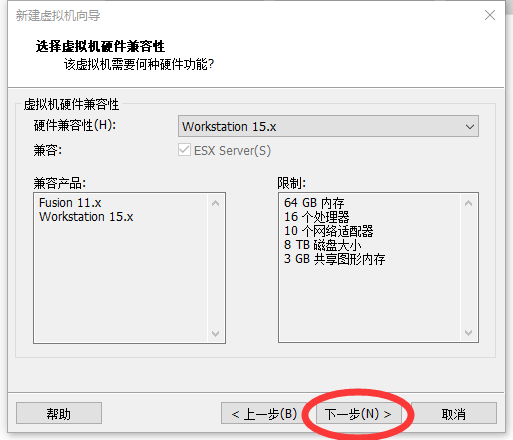
操作系统一定要选择"稍后安装操作系统"因为一会我们还要进入PE进行分区和简单调整。
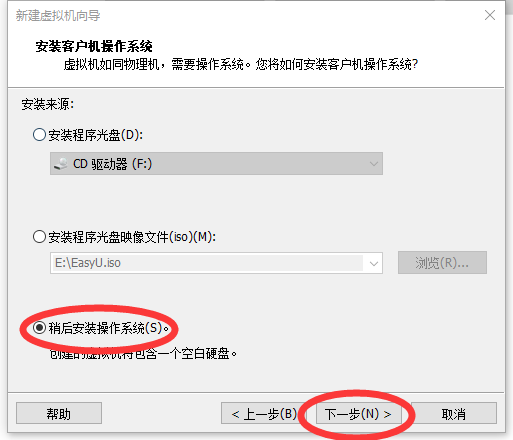
操作系统版本里可以选择Windows10 x64或者Windows8.x x64。
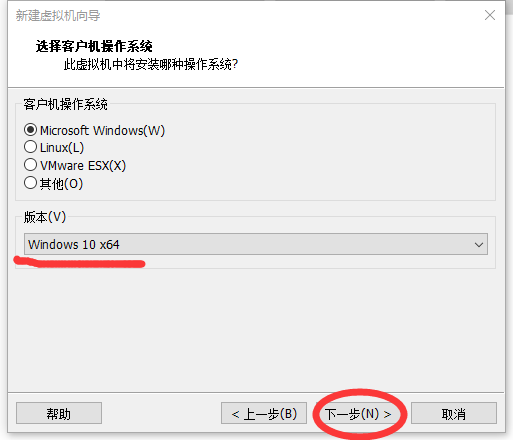
把虚拟机位置迁移到你提前为虚拟机准备的"家"里面~
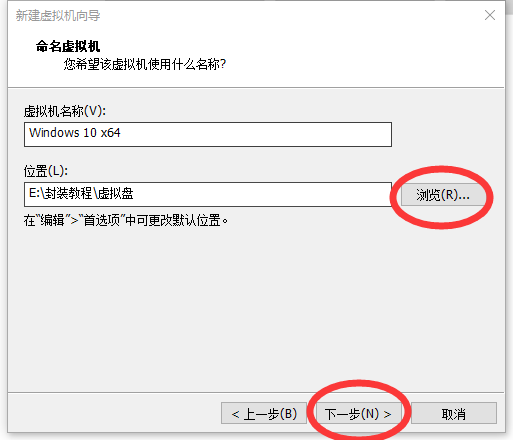
固件类型推荐选BIOS,其实UEFI也可以,但BIOS操作更熟悉简单。
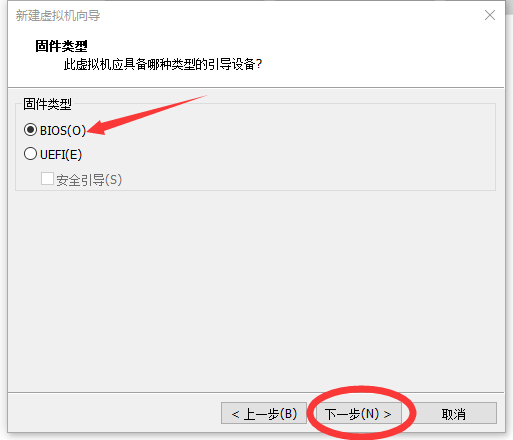
至于处理器配置,这里要根据你电脑配置选择了,核心数不需要担忧太多,把主机CPU全分配进去也没关系。
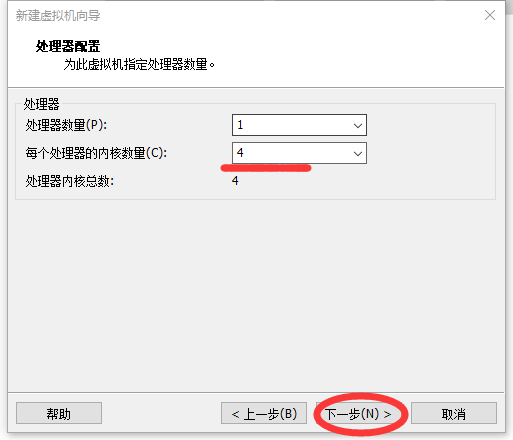
虚拟机内存,一般为你主机内存的一半就可以,比如我主机内存是10G,这里我分配5G多一点。
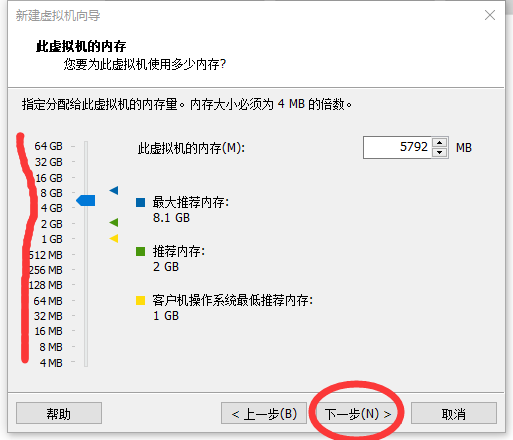
网络连接,由于我们这个母盘是以及预装好补丁的,所以直接关闭网络连接。
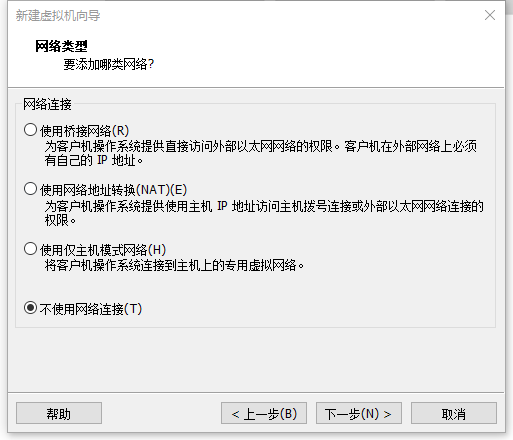
I/O控制器类型,保持默认。
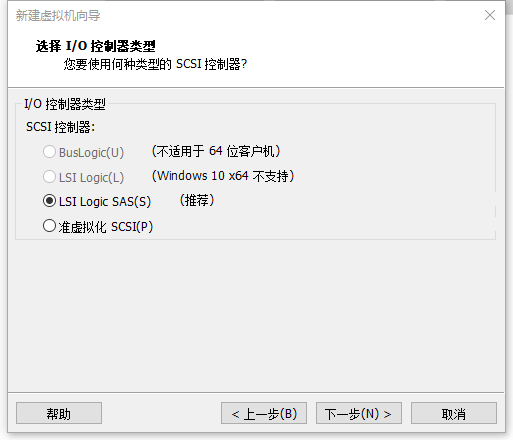
磁盘类型,系统封装的话,建议用SCSI或SATA。
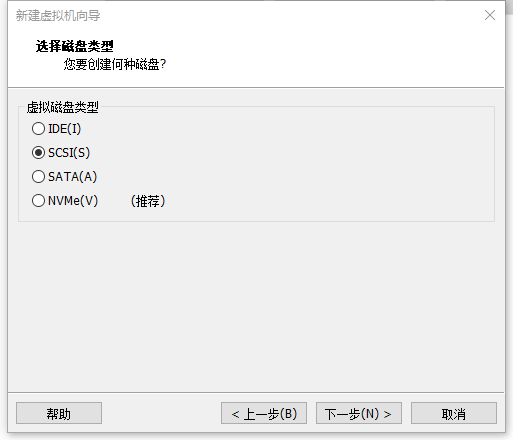
虚拟磁盘,这里创建一个新虚拟盘。
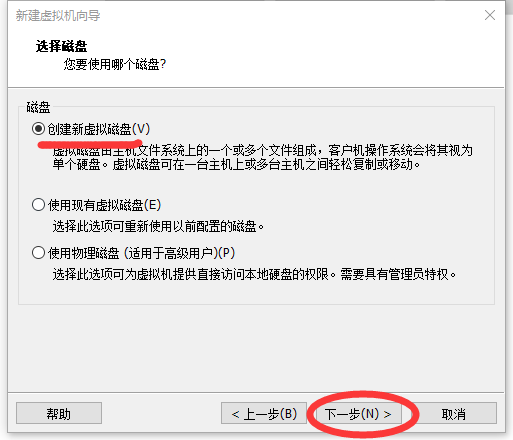
磁盘容量选60G为宜,如果空间大的话可以随意增加。另外把下面改成存储为单个文件。
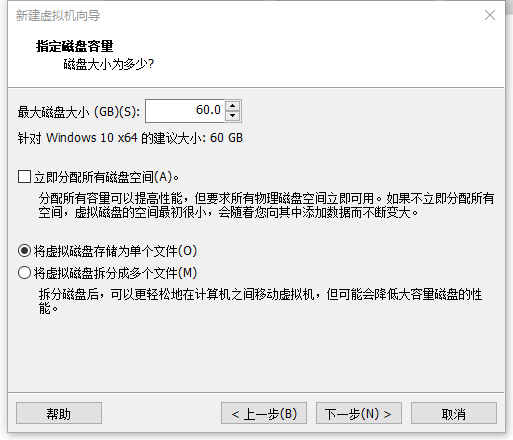
这里把虚拟磁盘的位置也改到我们为虚拟机准备的"家"里来,一家人就是要整整齐齐~
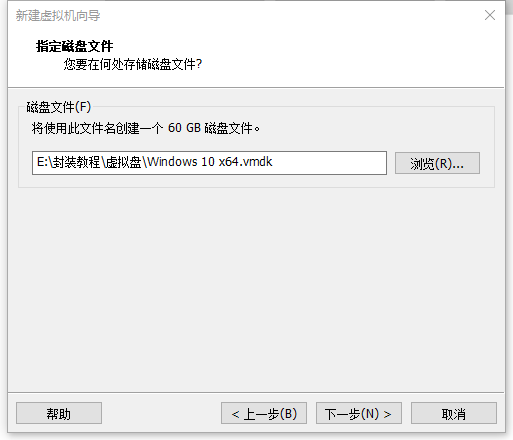
虚拟磁盘设置完成后,还需要自定义一下硬件,因为有些硬件是需要移除的。
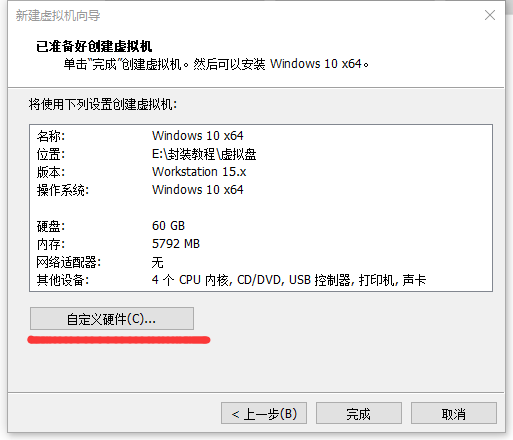
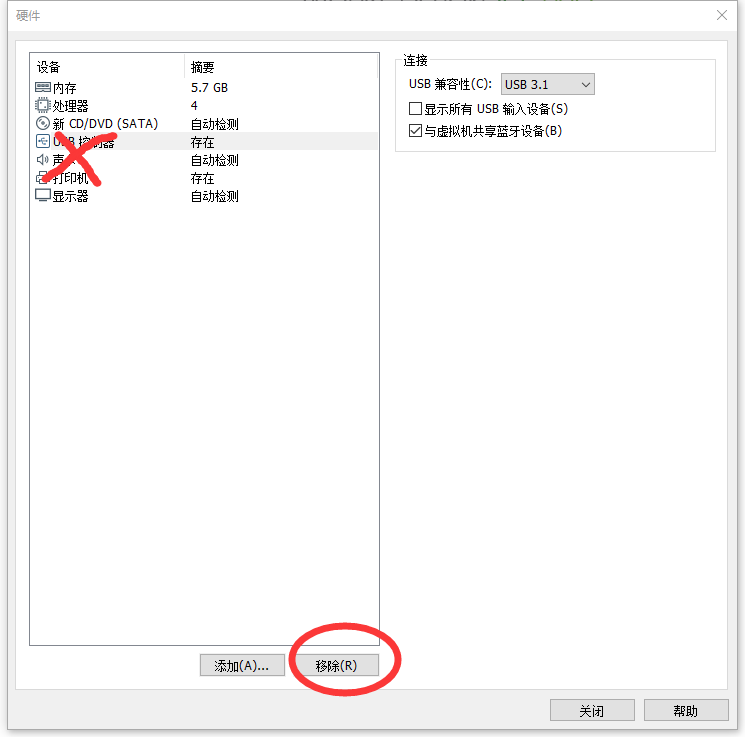
在移除掉这些硬件之后,切换到CD/DVD里面,右边选使用ISO文件,选定我们生成的PE的ISO镜像,保存关闭即可。
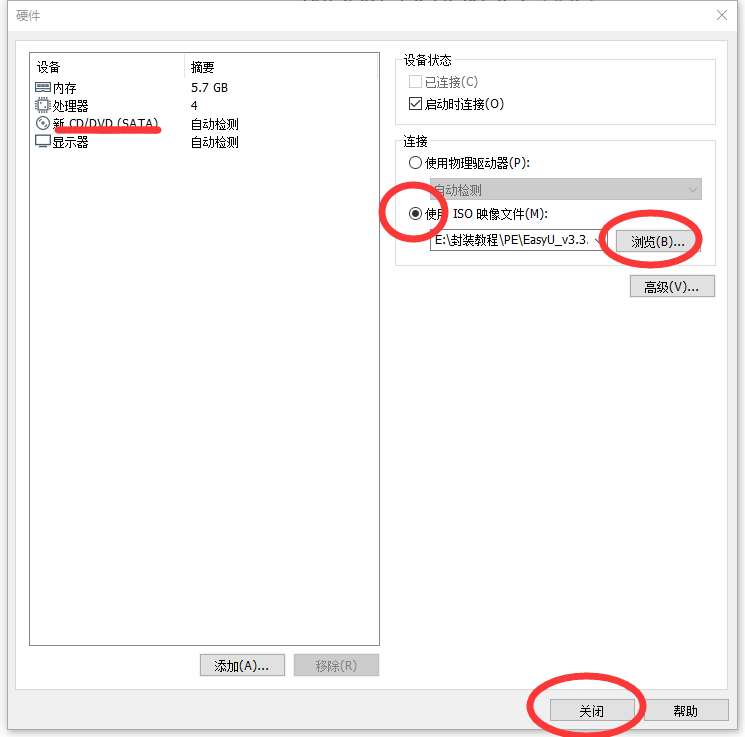
一切设置完成,我们可以启动虚拟机了,首次启动时,右键上方的虚拟机选项卡,电源-打开电源时进入固件,因为我们还需要进BIOS里把启动顺序调一下。
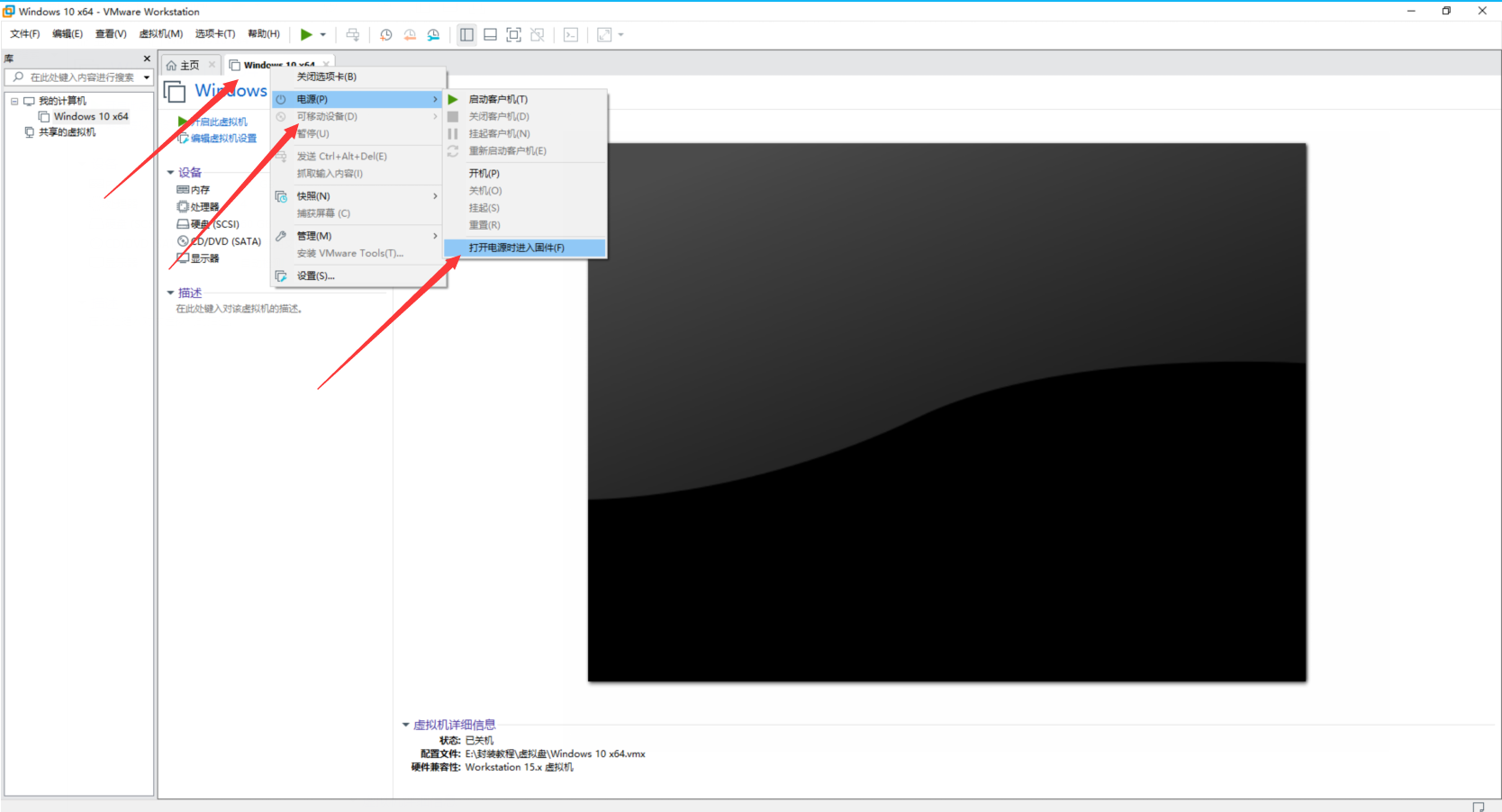
进入BIOS后,用键盘上的左右箭头来切换到Boot选项卡,然后用上下箭头和+-号来把CD-ROM调整到Hard Drive的上面,确保启动时先引导光驱。
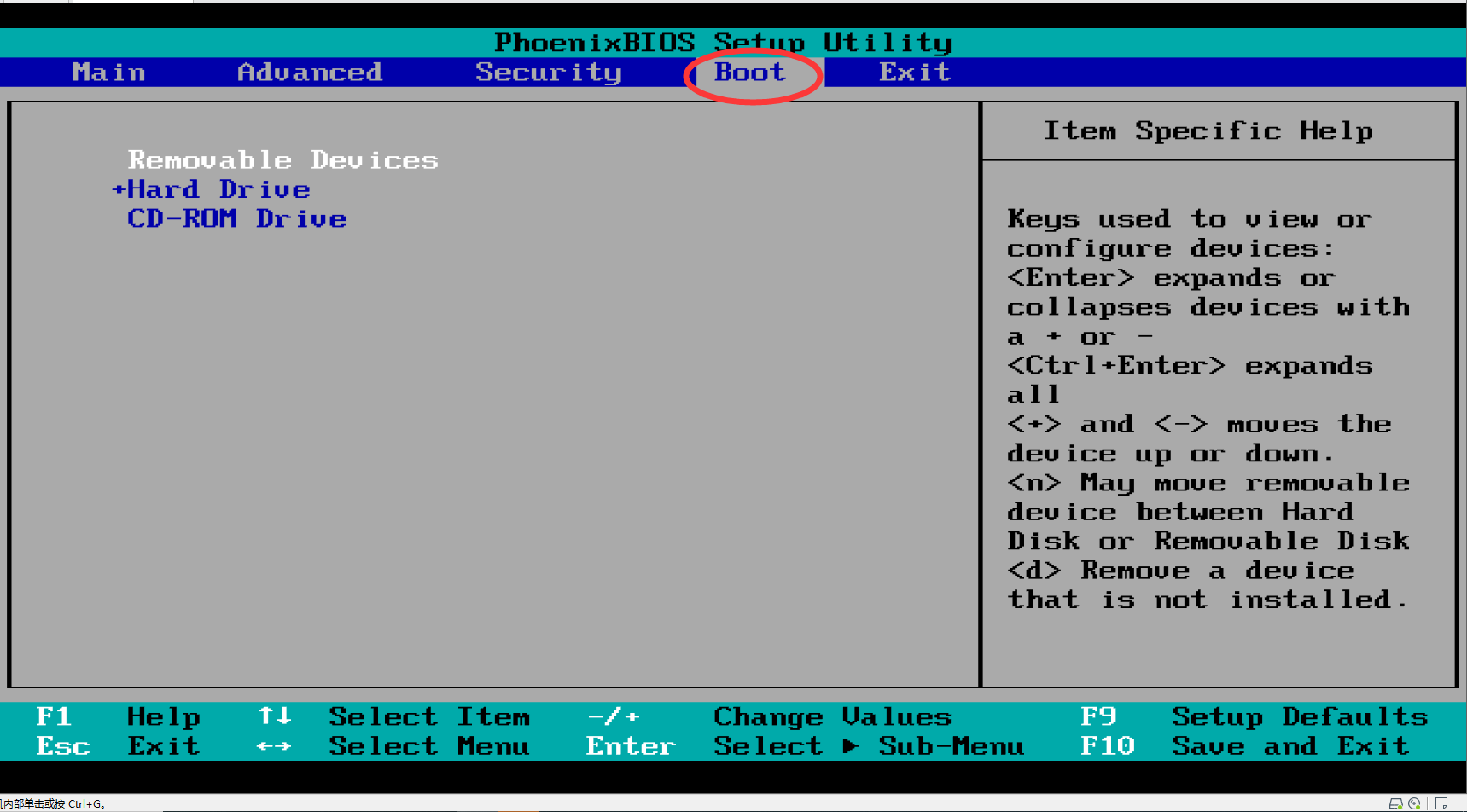
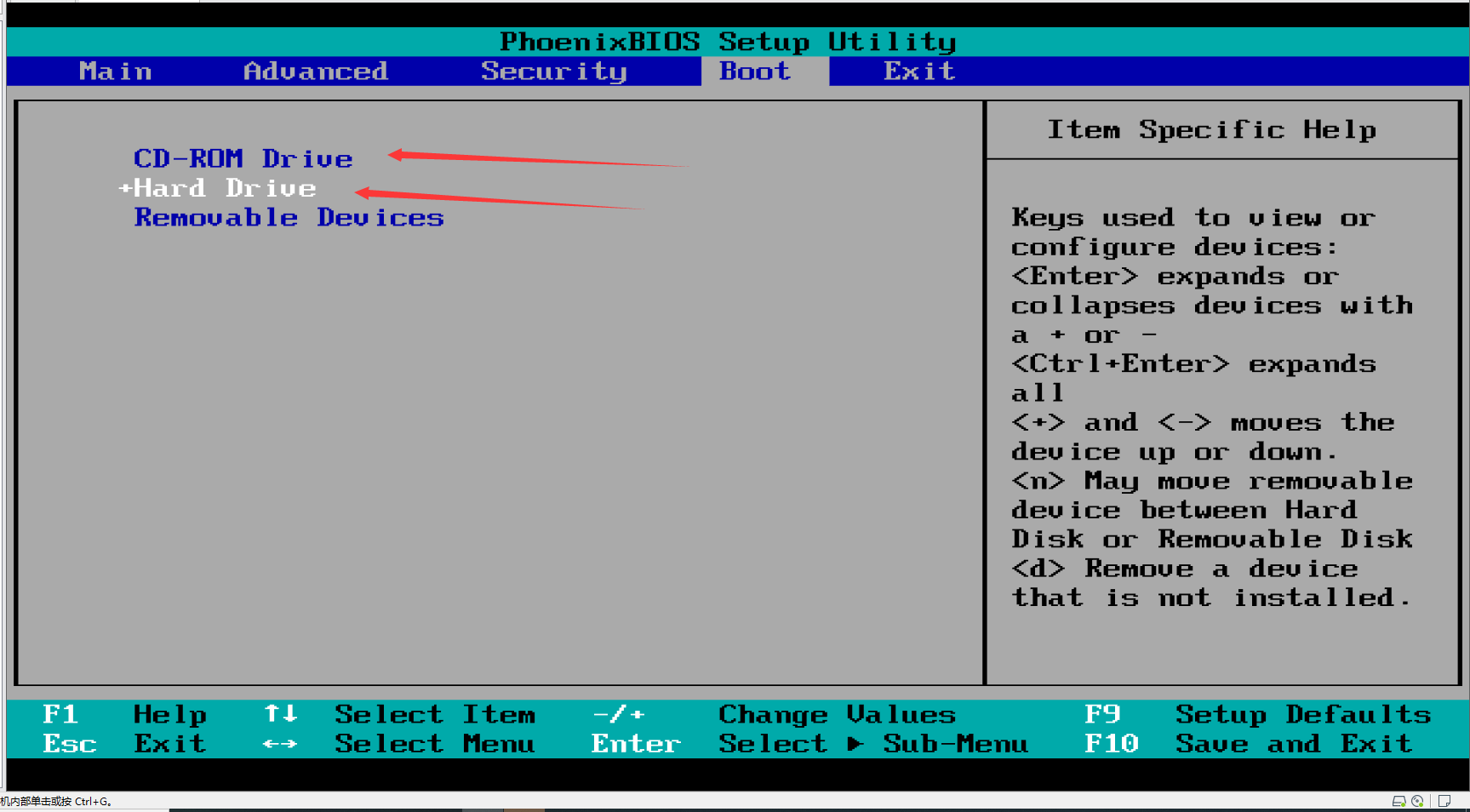
调整完成后,点击F10保存,点击回车确定重启虚拟机。重启后即可进入优启通的菜单界面,这里直接选Windows10PE进入。
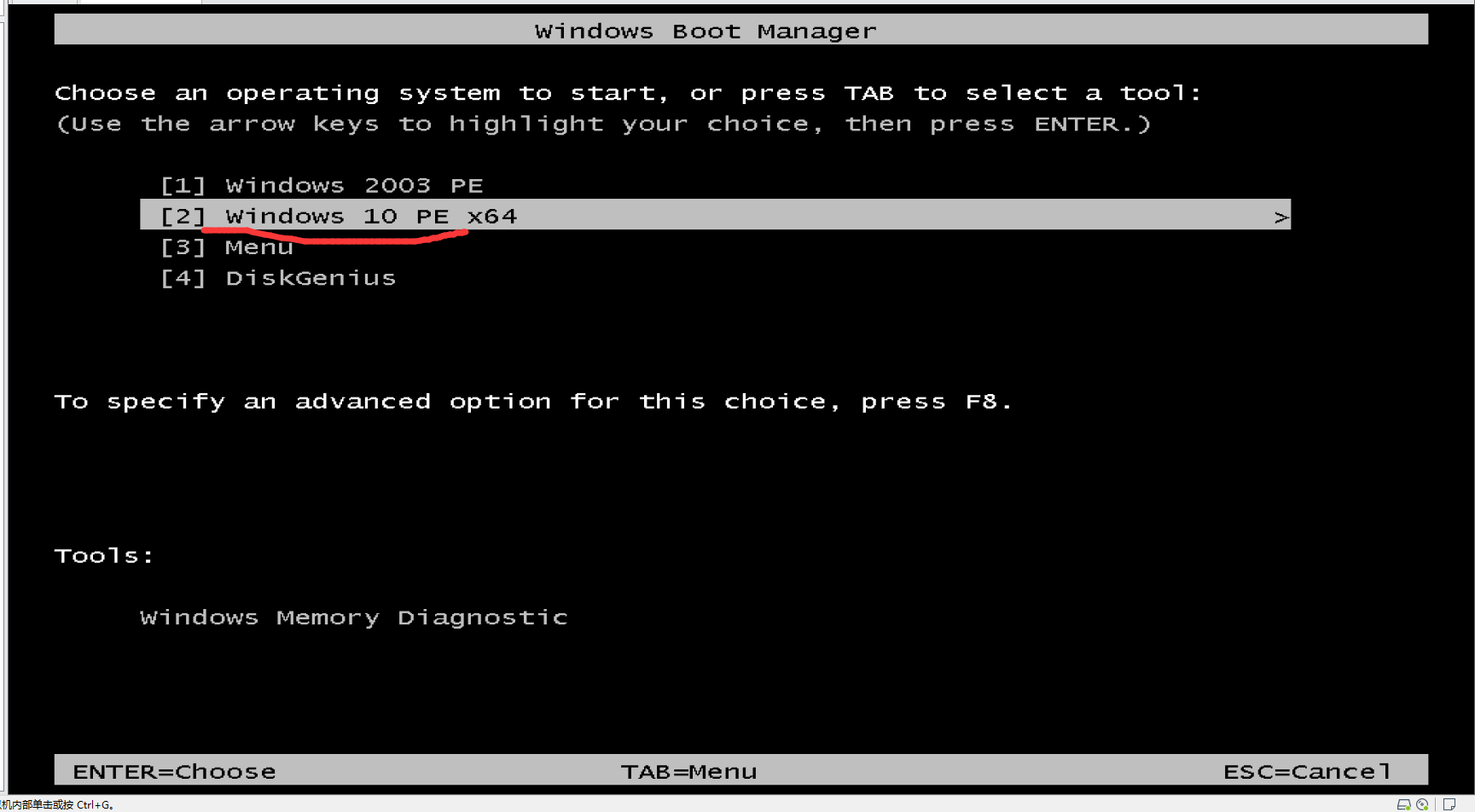
稍作等待后,进入Windows10PE,运行桌面上的DG硬盘分区,为虚拟磁盘分个区。
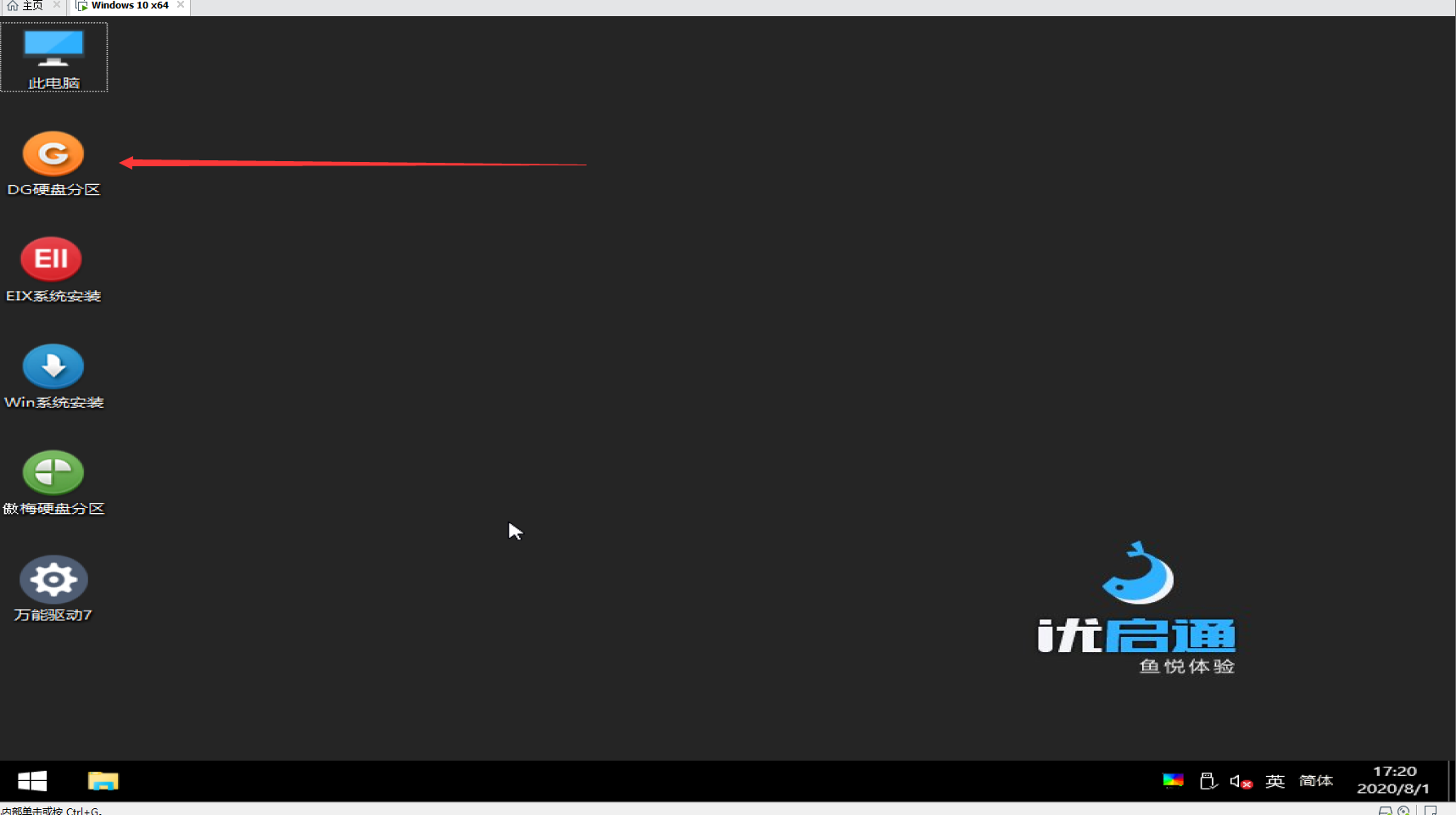
在DG里,现在左侧栏选定我们的虚拟磁盘,在上方点"快速分区"
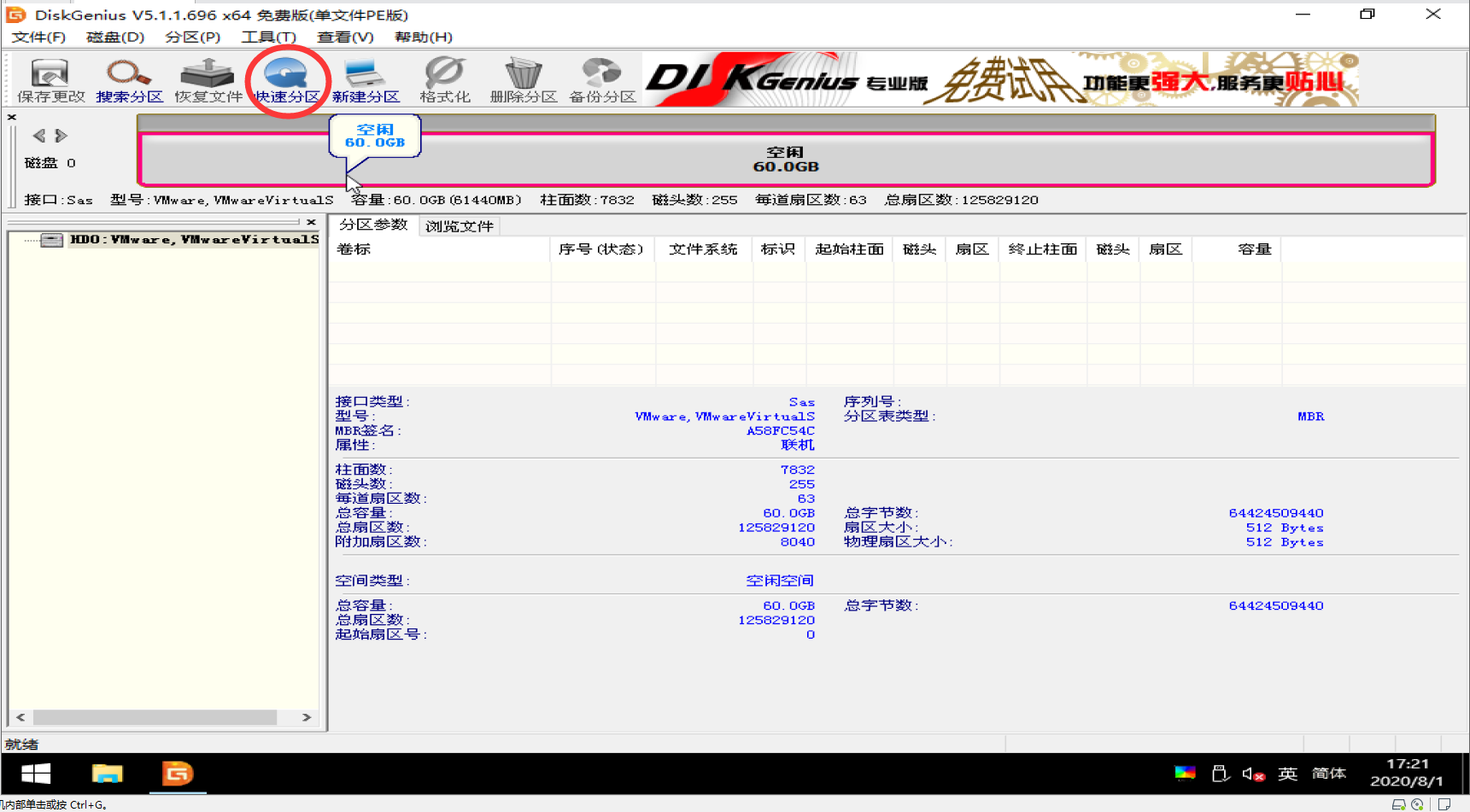
这里分两个区就好,然后把磁盘空间稍作调整,确定,开始分区。
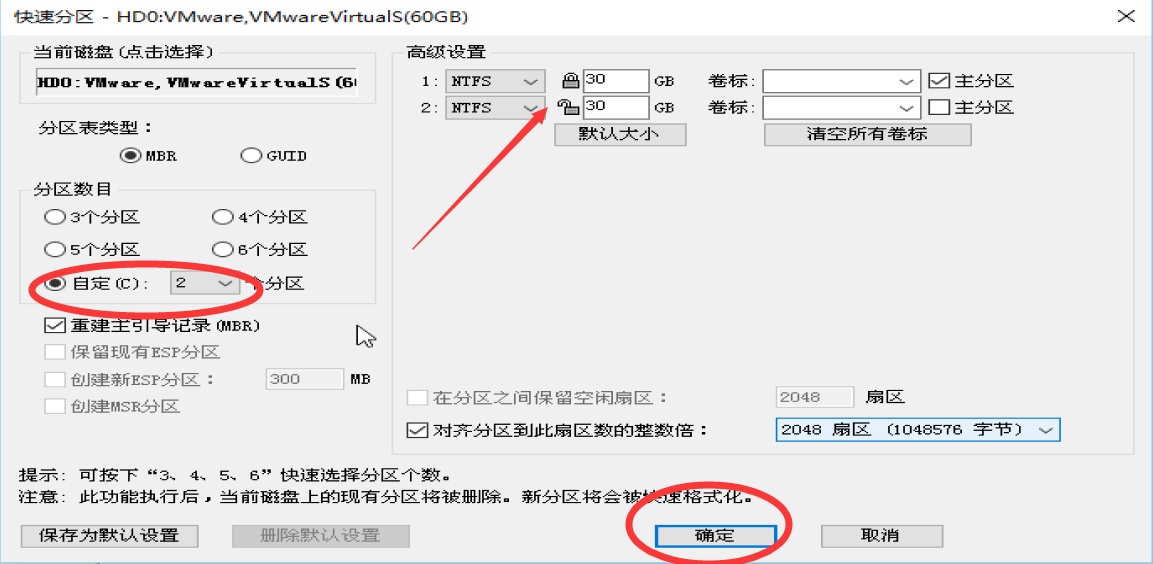
分区之后,先关闭虚拟机,稍后需要把封装要用的文件复制入虚拟磁盘。
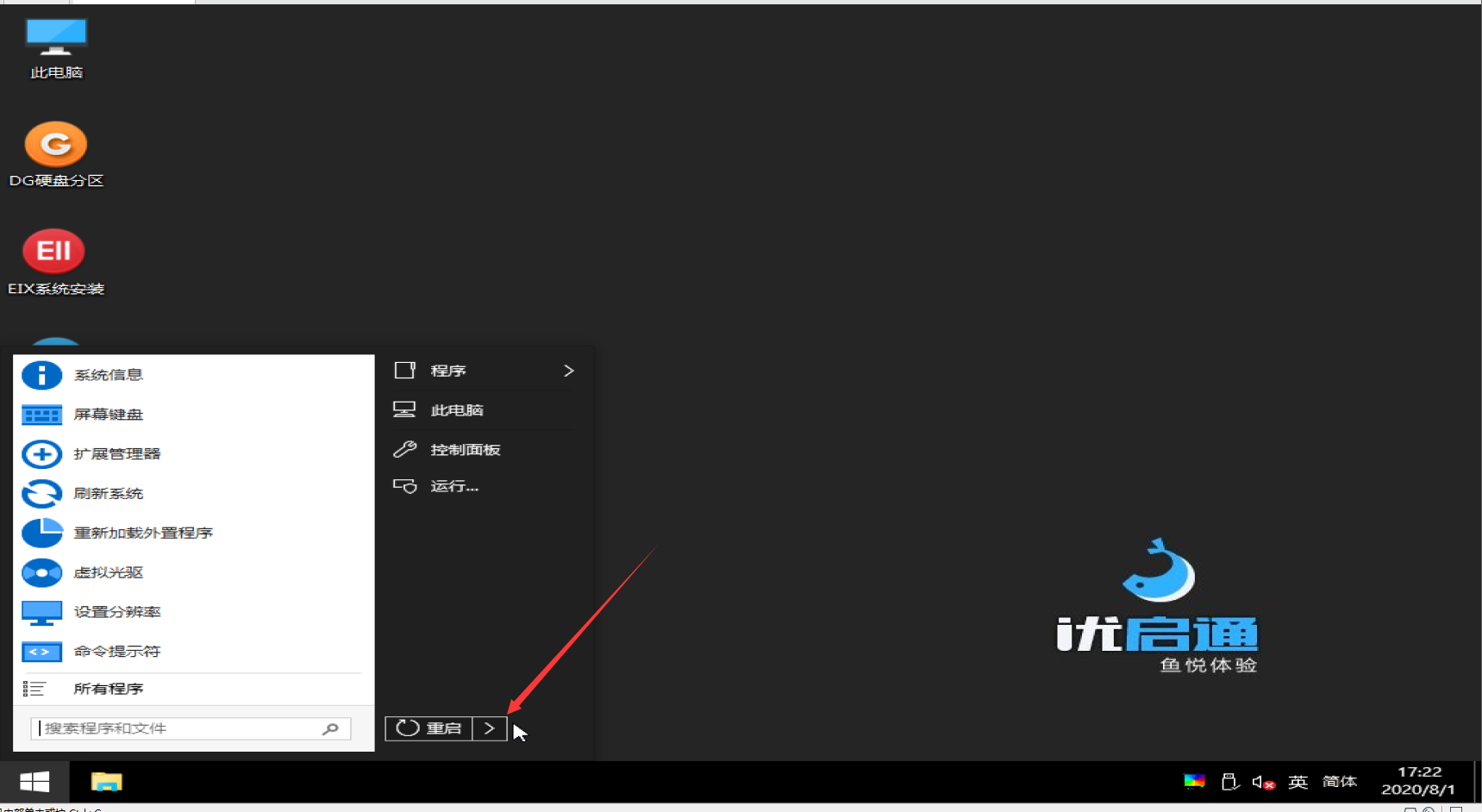
在虚拟机关机页面,点击左侧栏的硬盘,就可打开虚拟机的硬盘设置,在里面选择映射。
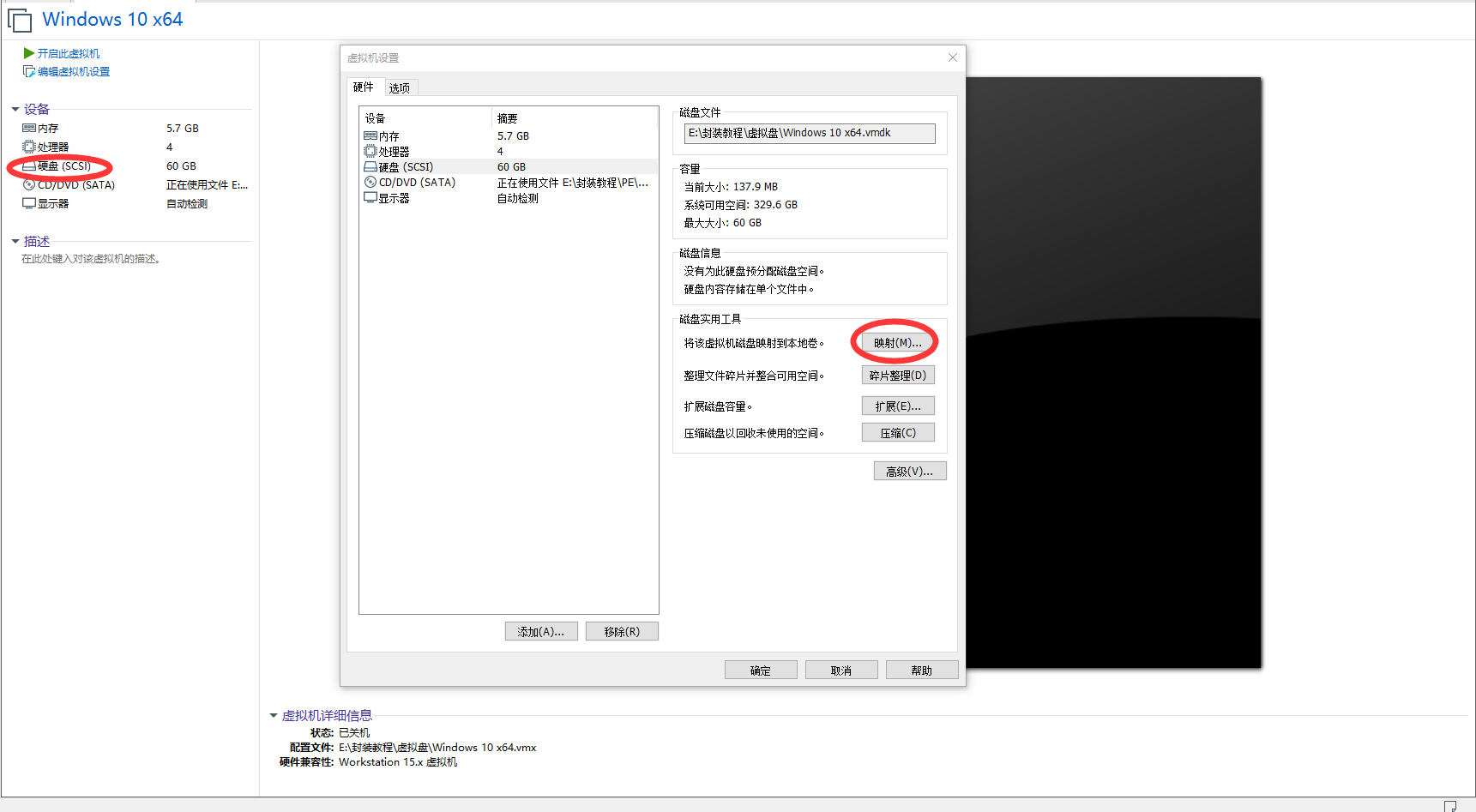
选定第二个分区,并取消勾选只读模式,点击确定。
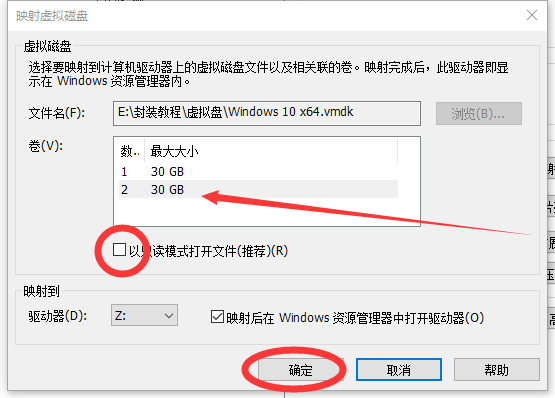
然后主机计算机内就会多出一个"分区",为Z盘,现在把预先准备的运行库、封装软件、激活工具、精简优化、母盘、驱动工具、预装软件文件夹都复制进来(不要复制虚拟磁盘文件夹!)
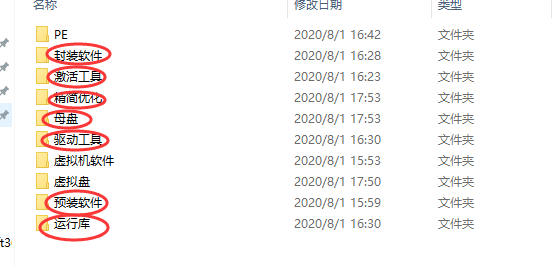
复制结束后,还回到虚拟机磁盘设置界面,将虚拟磁盘与主机断开连接。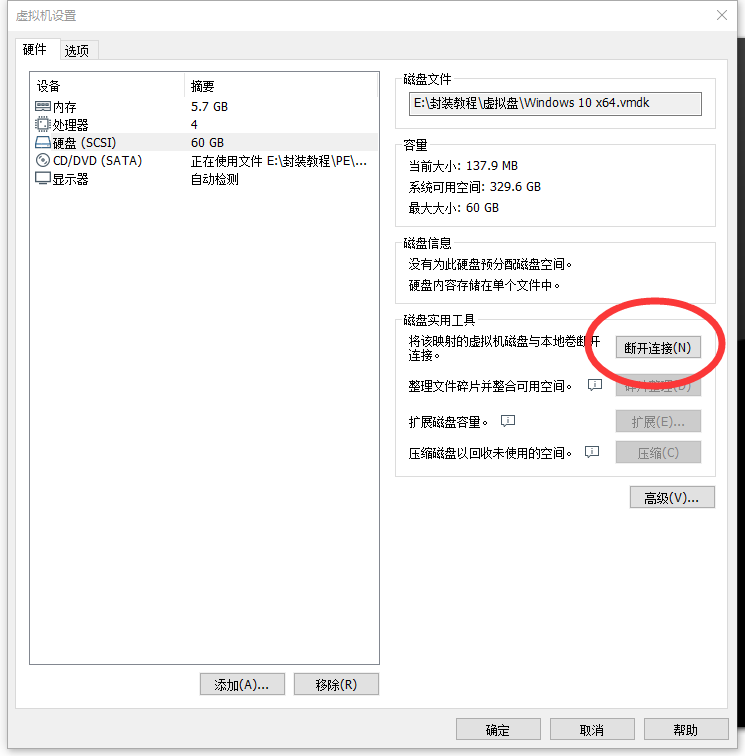
至此,虚拟机环境配置完毕。
本阶段教程结束,如果这篇教程对你有帮助的话,请在网站下方评论建议,或者设个主页,开通个90网盘账号,你的支持是我前进最大的动力!
 Puresys纯净系统-软件下载
Puresys纯净系统-软件下载.png)

本文的图片全挂了
谢谢分享,向大神学习。
前排支持!教程总体还好,建议多写一些文字。
会的呢~下一篇尝试加入更多文字,感谢建议。
辛苦辛苦,期待下一篇
辛苦辛苦,期待下一篇
啊,辛苦了。加油噢ヾ(◍°∇°◍)ノ゙