打包前的工作
由于我们准备打包WIM格式,所以这里最好提前对C盘进行一下处理(这里是因为WIM打包速度比较快,不像ESD那么费时间。关于GHO、WIM、ESD的详细区别,以后会单独讲解)。首先在PE里打开C盘,图中标出的文件,是可以提前删除的,删除引导文件是因为,目前WIM和ESD格式的还原工具都会自动修复引导,所以在系统打包时没有必要保留,而且保留反而有几率发生系统无法引导或双引导的问题。
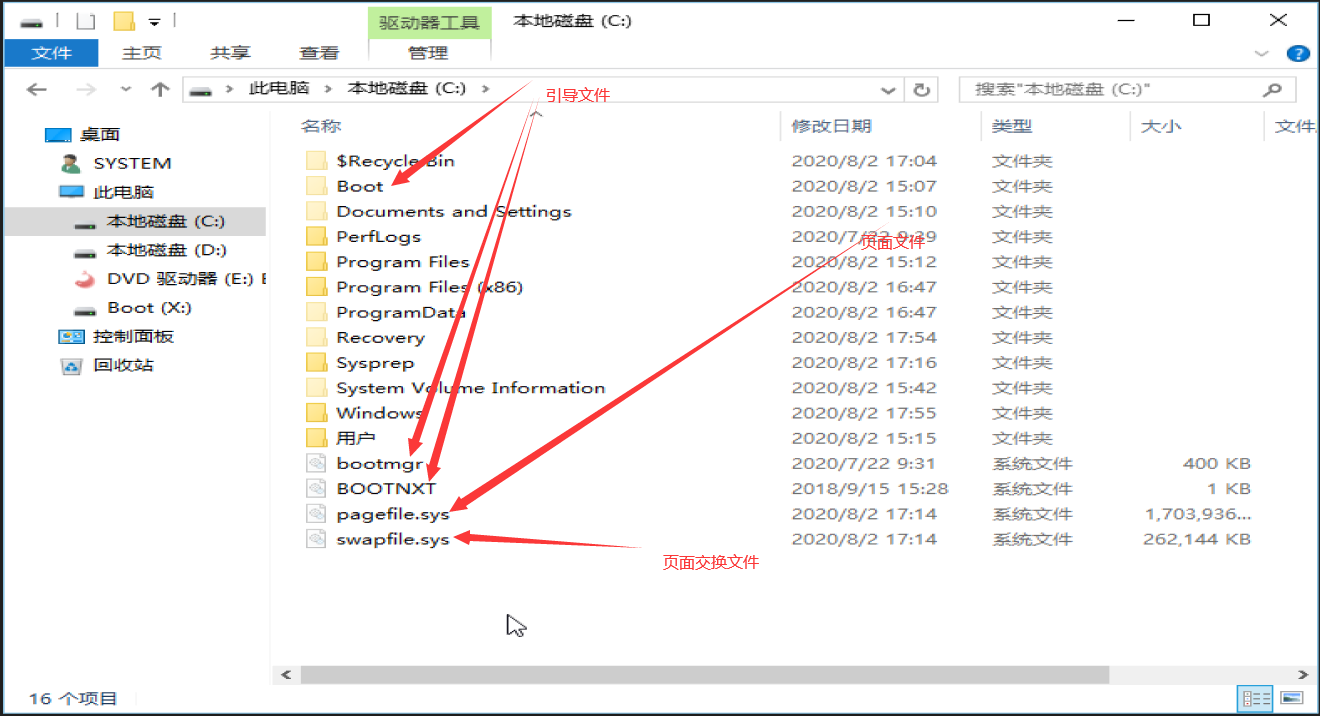
系统打包
文件删除之后,我们可以开始打包系统了,打开桌面上的EIX系统安装
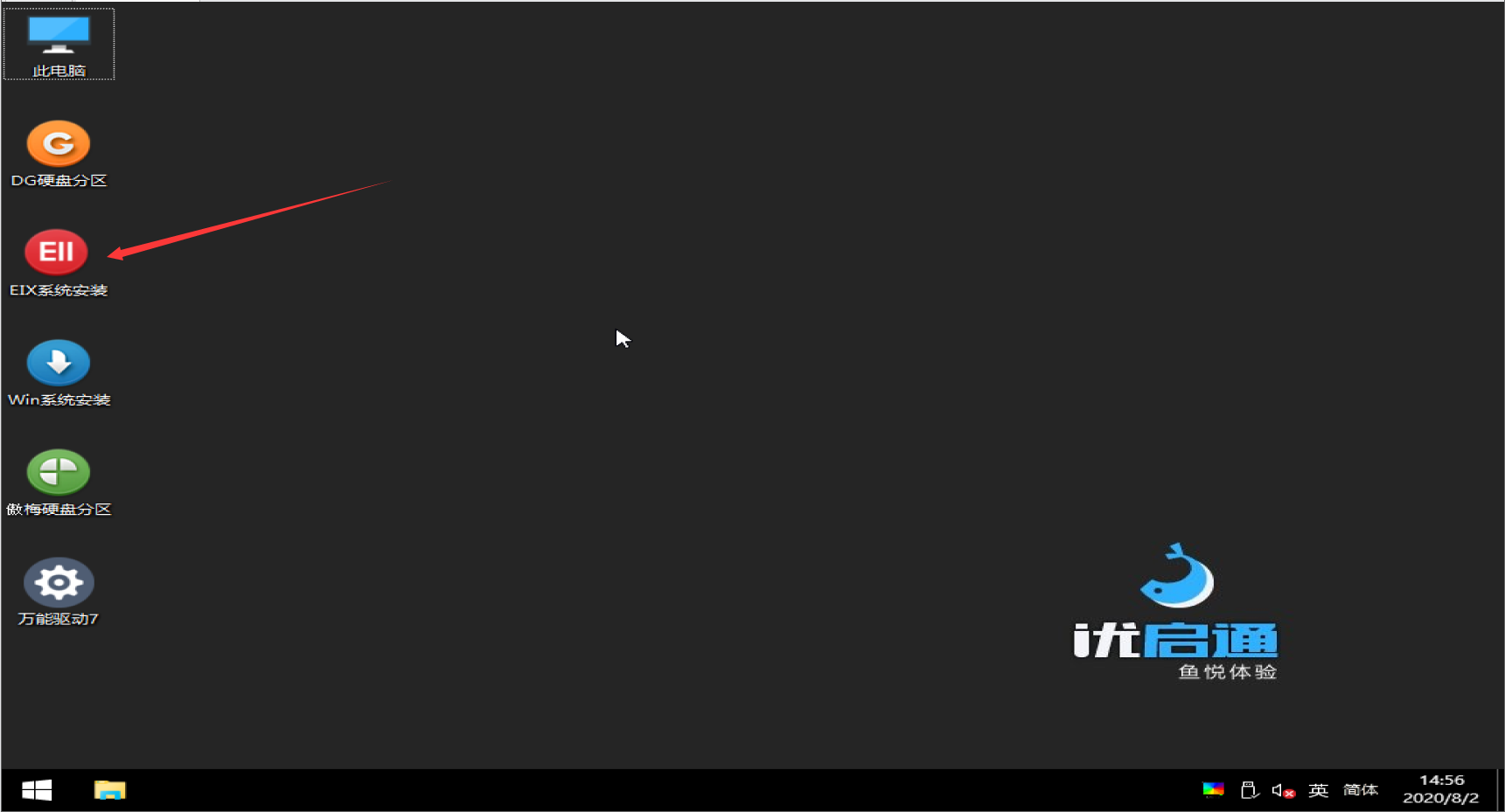
这次我们要切换到分区备份选项卡,在左侧选定我们的C盘,右侧新建一个镜像文件。
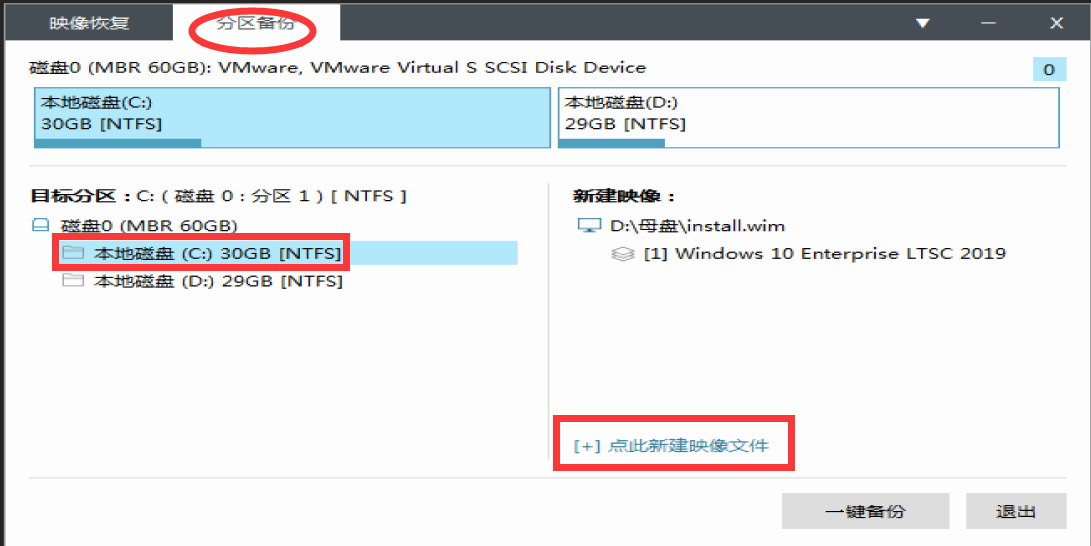
这里要选择映像文件的保存位置,左侧选择D盘,在下方选定为WIM,文件名随意,点击保存。

回到EIX的主界面,点击一键备份。
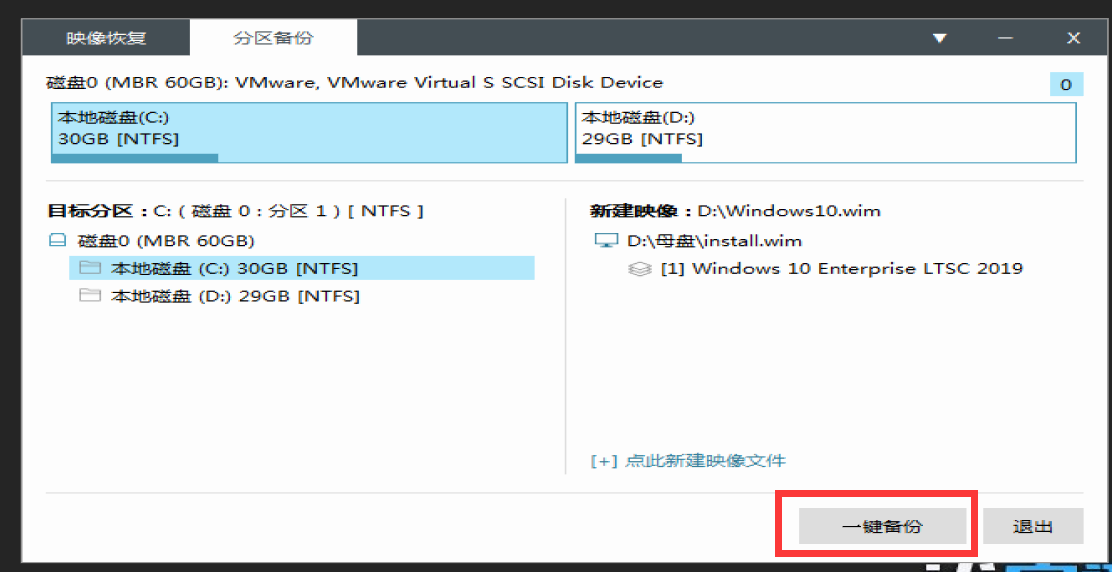
这里还需要进一步设置,映像描述这里最好填一下对这个系统的描述,否则软件自动出来的描述很难看。对于临时文件,我们当然是不希望保留的啦~
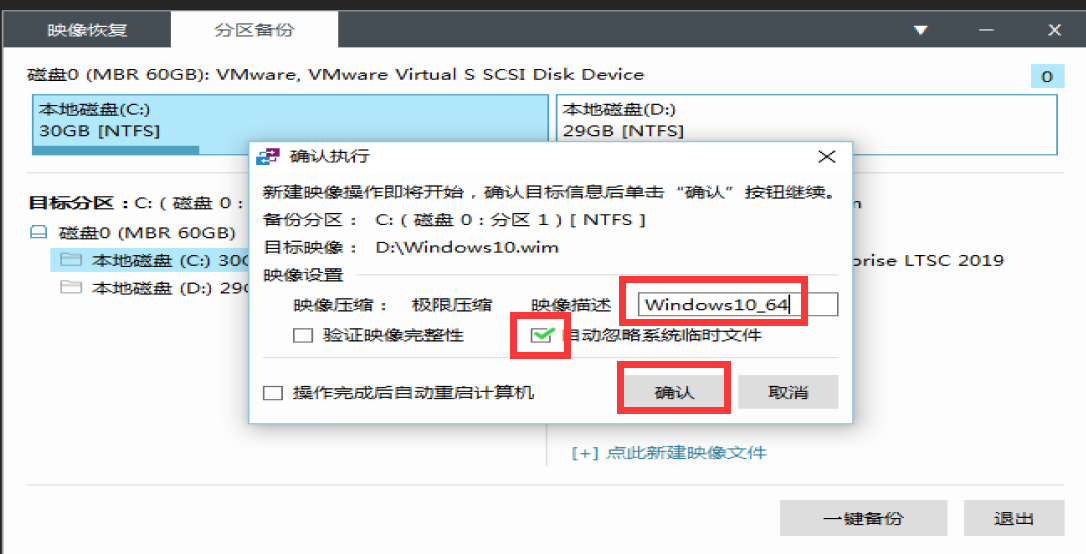
确认开始备份之后,软件开始自动运行,打包C盘并生成镜像文件到虚拟机D盘。这里的时间一般不需要太长(相比动辄一两个小时的ESD来说还是很温柔的)。
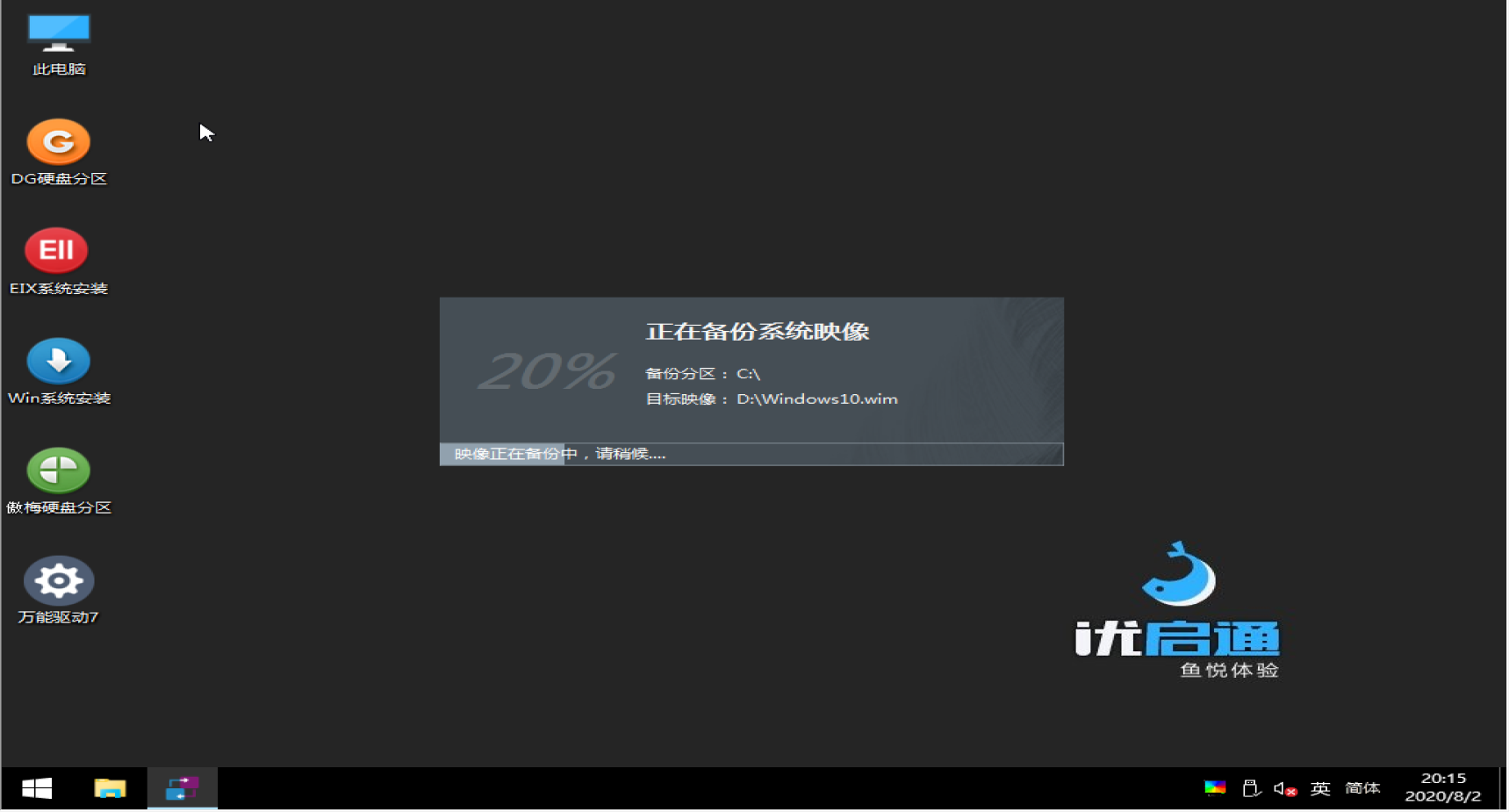
备份完成~最终的成品就是这个啦~
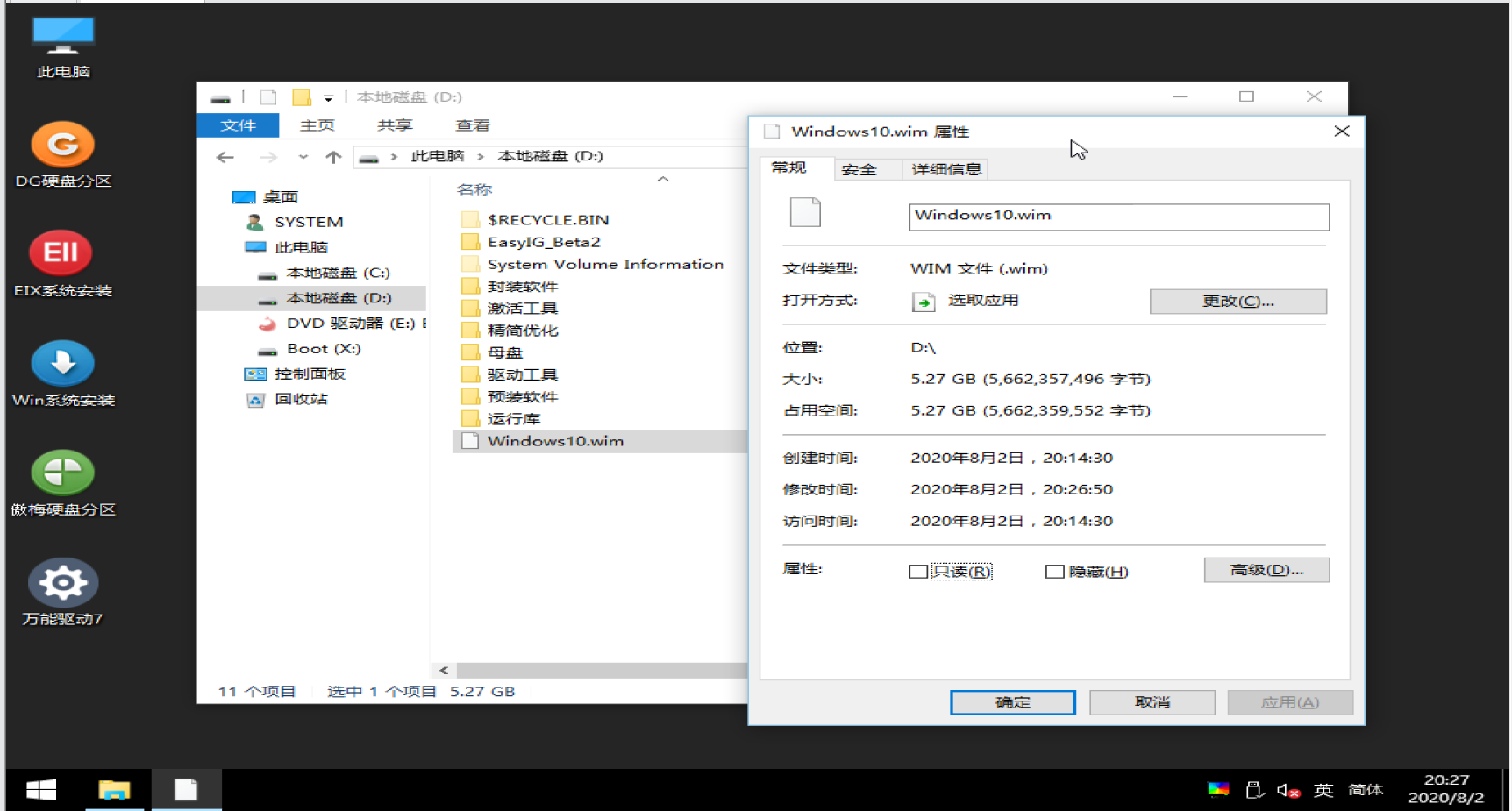
现在先别急着测试啥的,我们先把虚拟机关机,然后再次映射磁盘,把打包好的成果导出来先~映射方式参考第一篇教程,同样是取消只读模式,映射第二个分区,把镜像复制出来,这就是我们的成果咯~
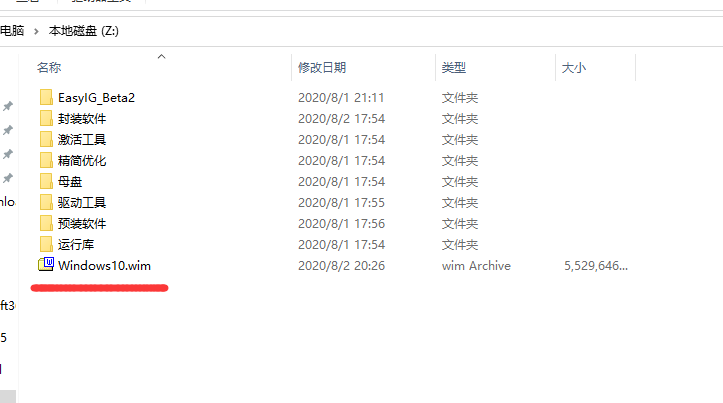
系统安装测试
把镜像复制出来以后,我们断开磁盘映射,重新打开虚拟机,进入PE系统。这里其实C盘是有刚才封装好的系统的,但是引导文件已经被删除,不能启动,你当然可以直接用引导修复工具修复之后,重启测试封装成果,但我们为何不同时测试一下自己打包有没有问题呢?所以直接打开EIX系统安装,把镜像重新释放到C盘一遍,做一个更加完整的测试。左侧选择刚打包好的系统镜像,右侧目标分区依然选择C盘。
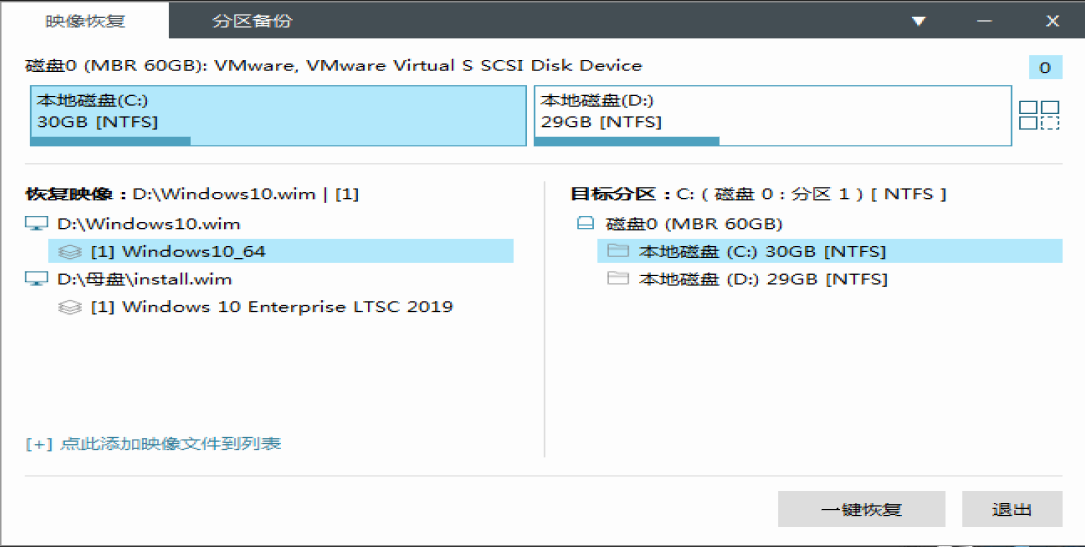
这个对话框里面,由于我们的系统是自带驱动包的,所以这里还是不需要勾选万能驱动,直接使用系统里封装好的驱动包就好。
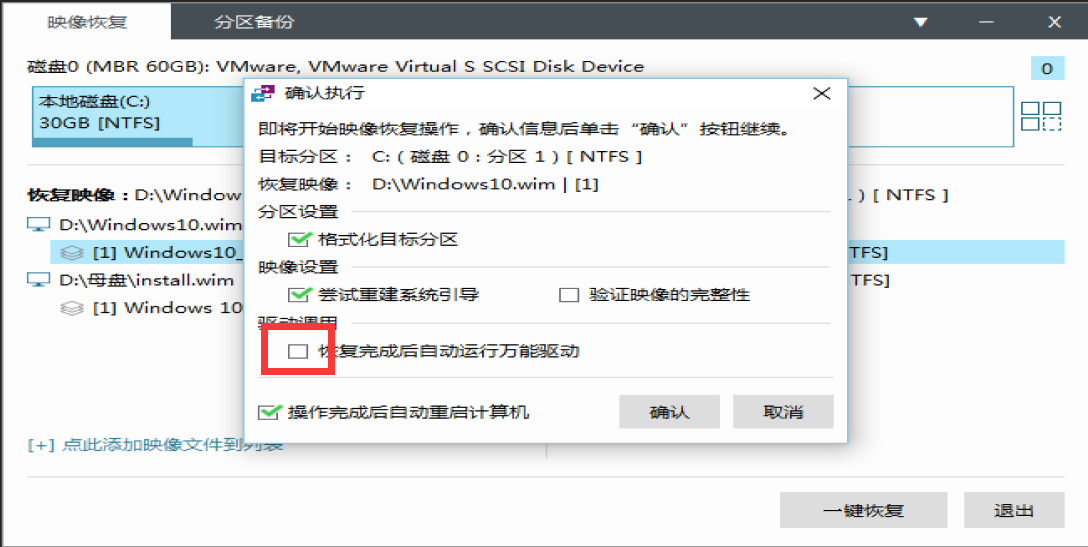
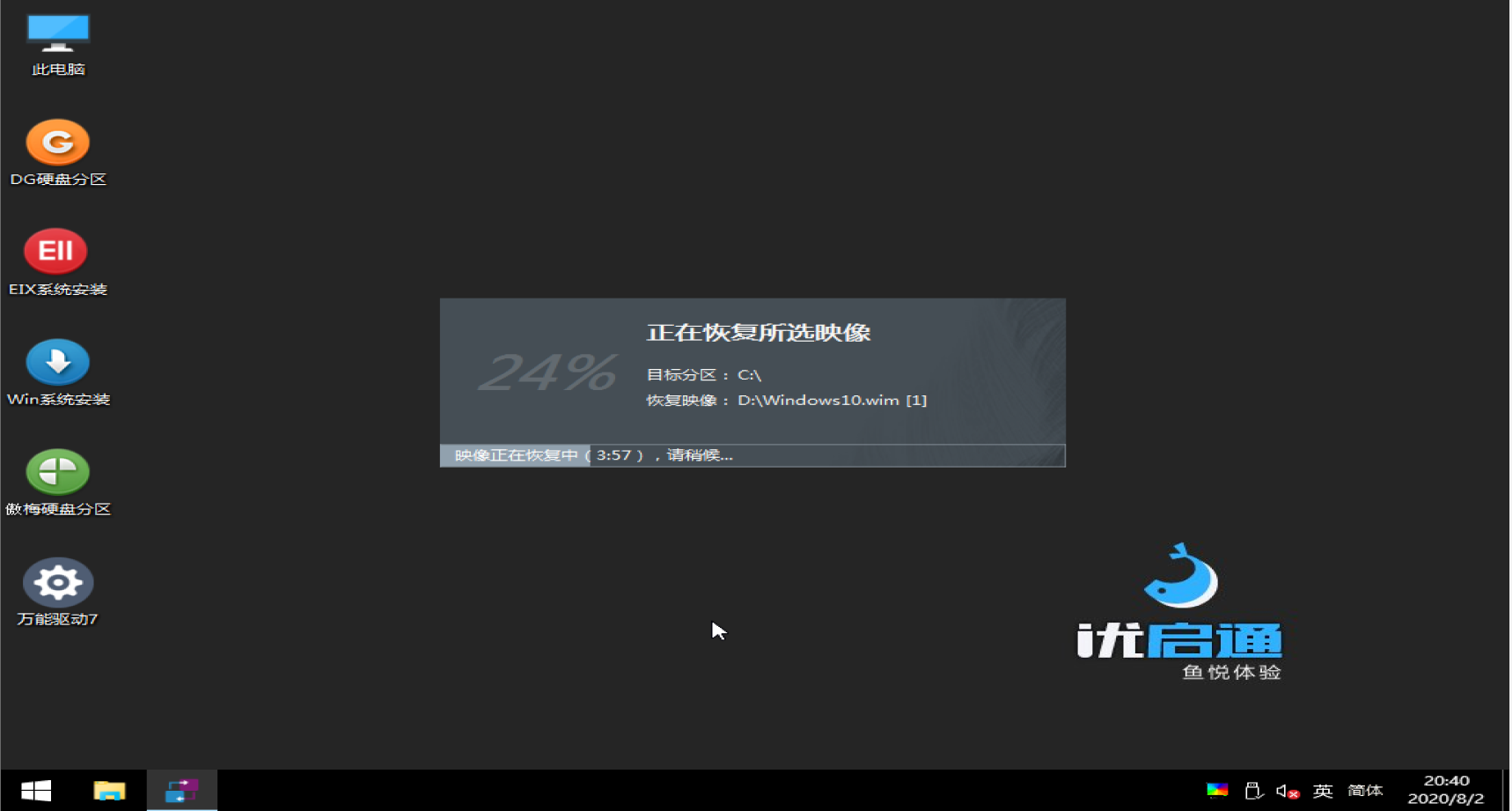
恢复完成后系统自动重启,开始部署过程,这里可以看到驱动总裁和运行库都正常运行了。
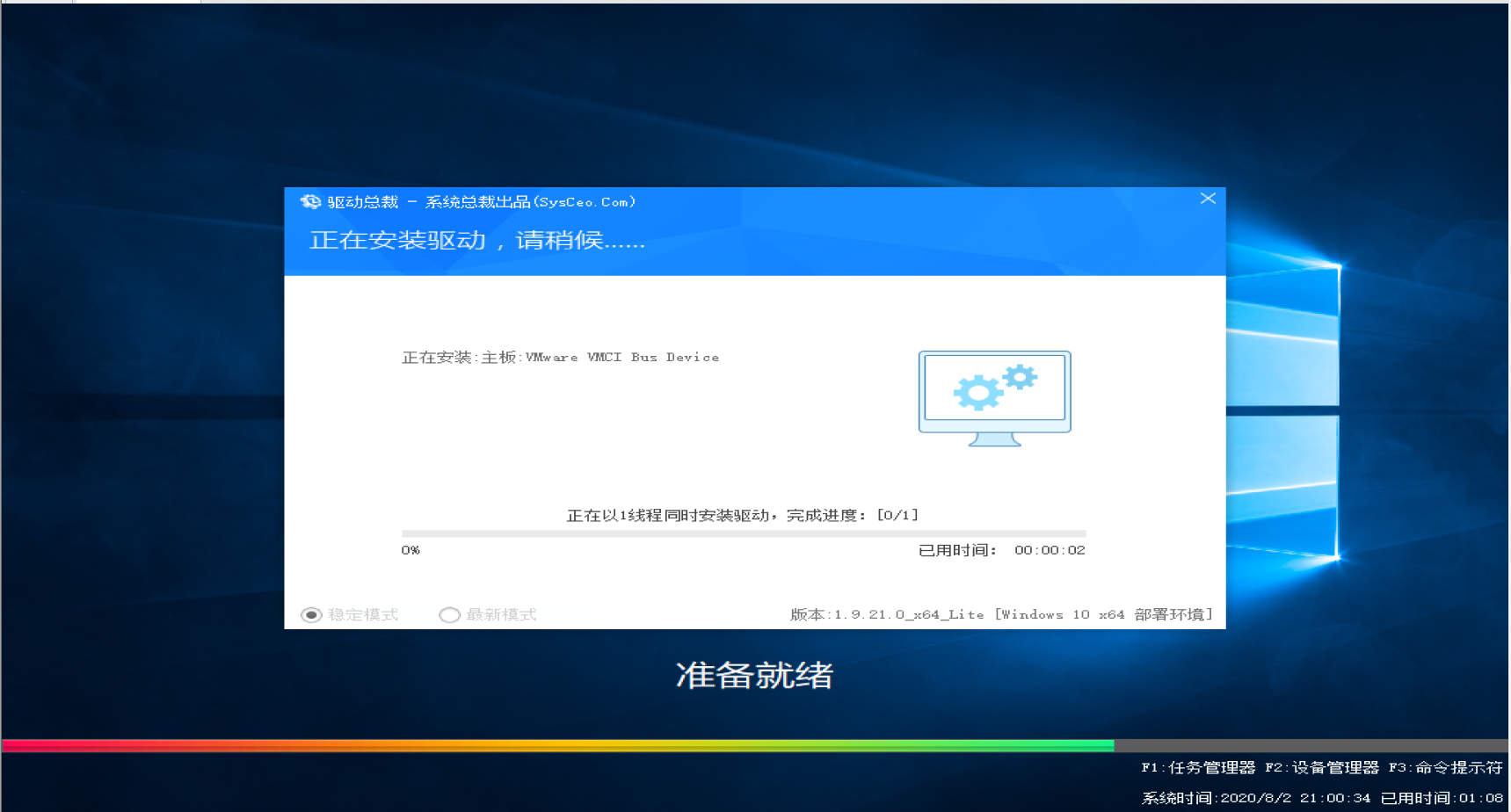
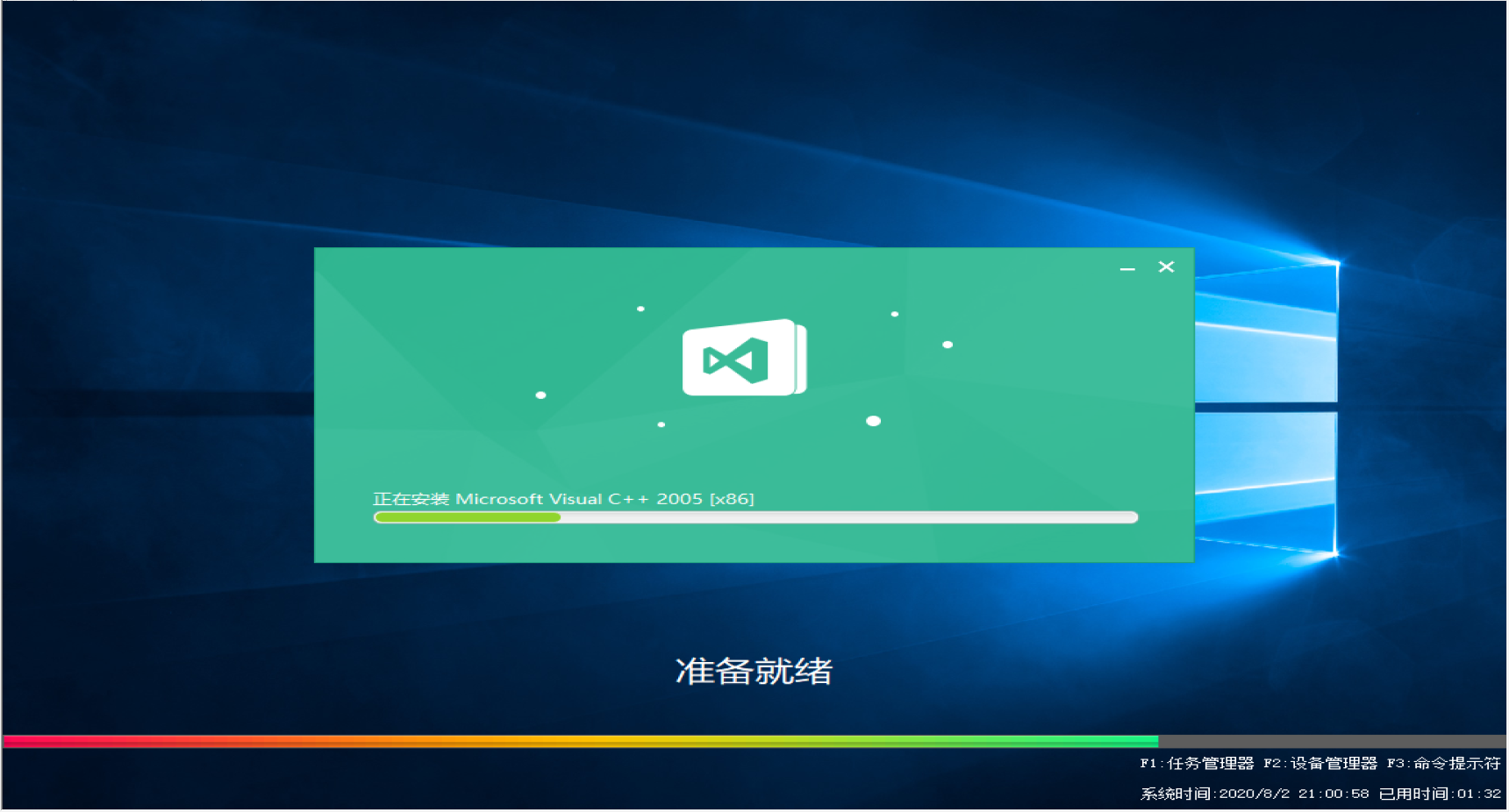
部署过程结束后,系统会再次重启,进入桌面,请耐心等待。

成功进入桌面,系统总裁为系统捆绑安装了一个驱动总裁,至于如何避免捆绑以后再说,另外保留这个软件也并无伤大雅。
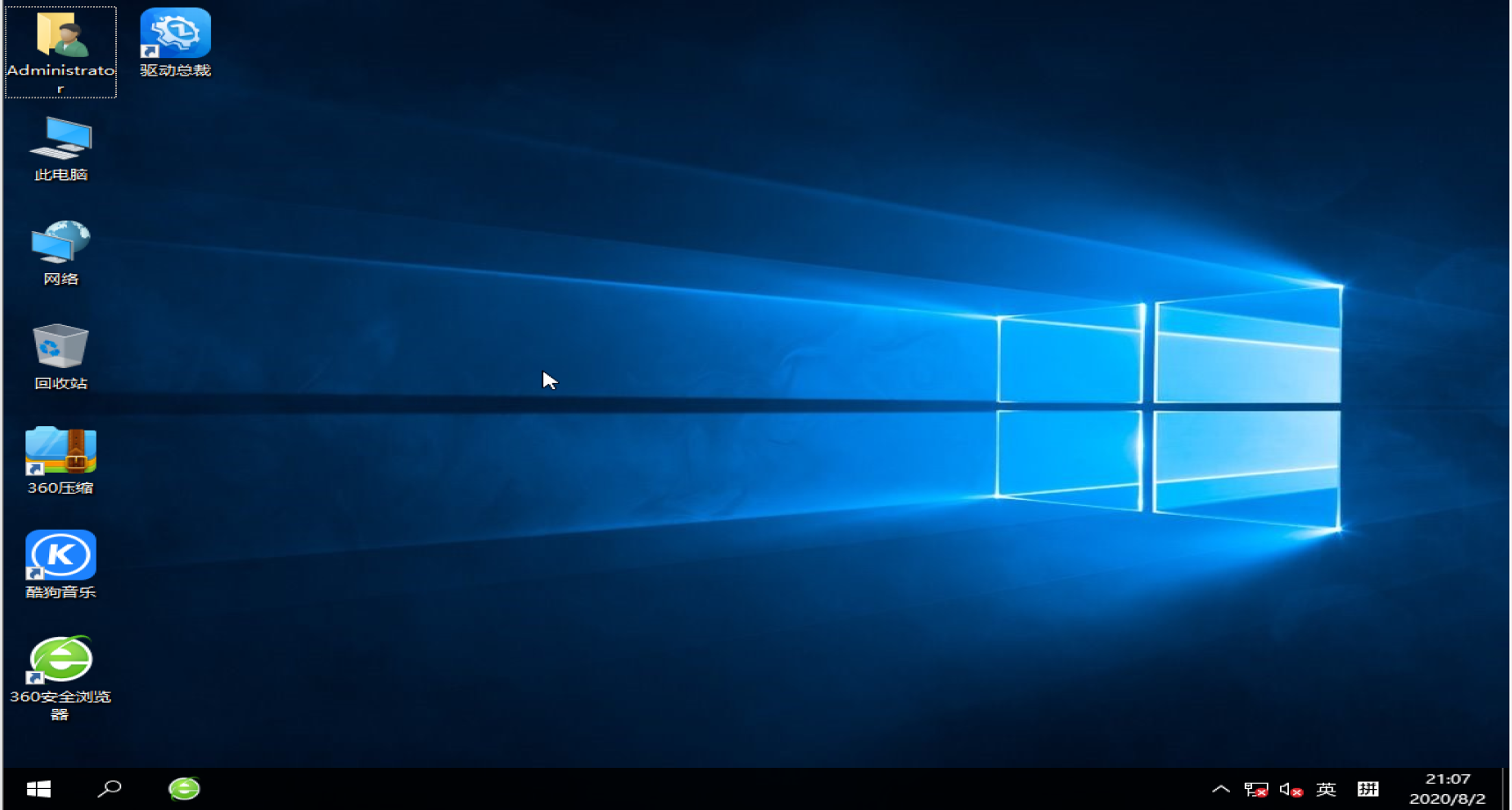
系统激活也是成功了
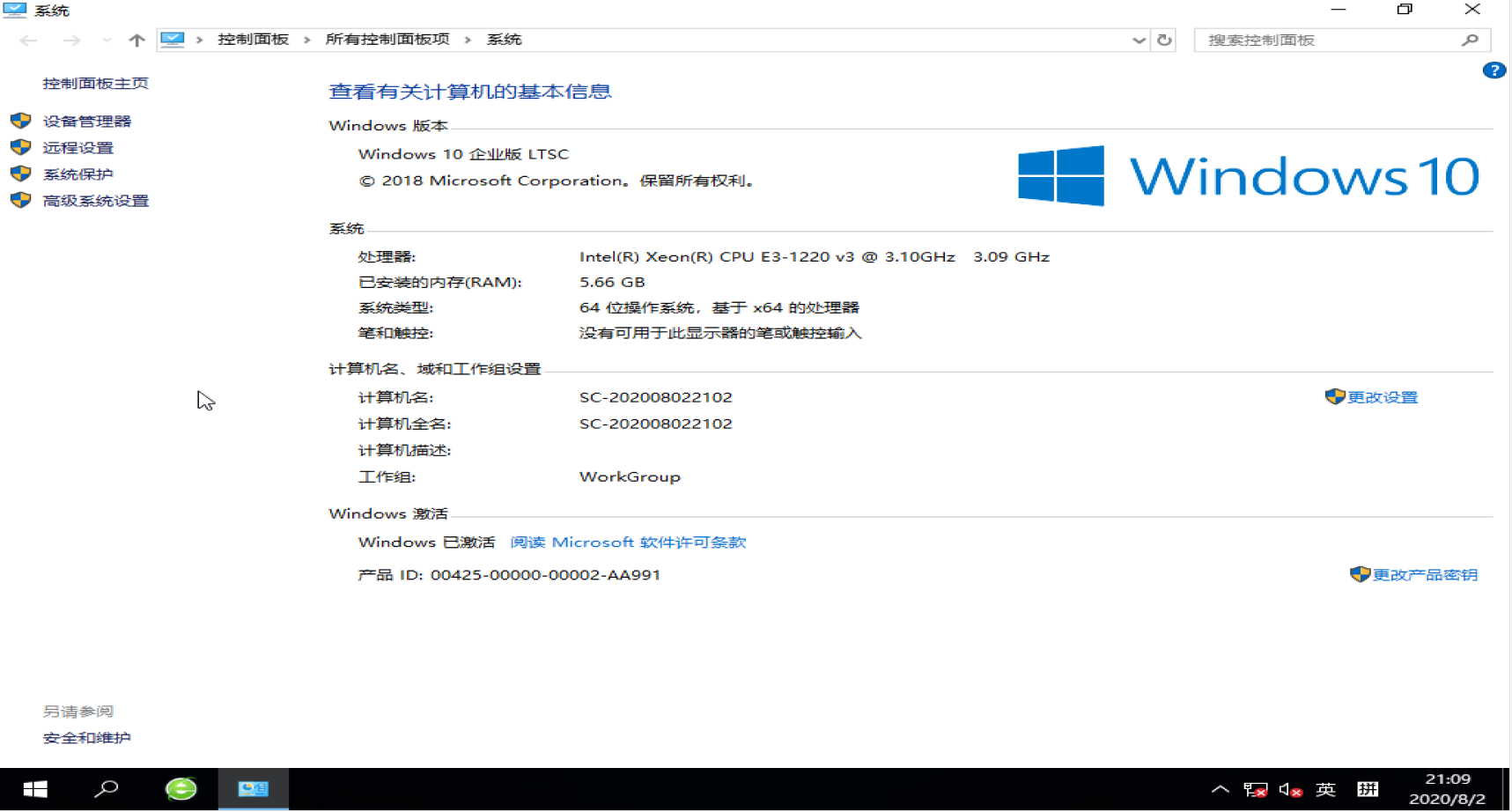
最终,就是把镜像放到U盘,进行更多的实体机测试啦,就像正常装系统一样就好~
全篇教程结束,如果这篇教程对你有帮助的话,请在网站下方评论建议,或者设个主页,开通个90网盘账号,你的支持是我前进最大的动力!
 Puresys纯净系统-软件下载
Puresys纯净系统-软件下载.png)

我的运行库为啥不自动运行还要手动点下一步
根据你使用的运行库打包程序来配置静默运行参数
板凳支持!效率可以,两天就写好了。教程从内容上说缺少了一些理论性的知识,望下一次可以补上。
这是新手教程会主要讲操作,下面的进阶教程以原理为主
嗯,不过一般先讲原理吧
原理还是S大
期待三种镜像格式的深刻解读,以及总裁驱避免捆绑的方法……